How to Compress Videos and Preserve the Quality
You will no longer be bothered by the different video size limitations on various social media after learning how to compress videos. Compressing videos helps you share interesting videos with friends in an easier manner and saves you much storage space whether on computers or mobile phones. Meanwhile, you do not need to worry about complex operations or quality loss while compressing. In this article, you will learn the 4 best methods of how to compress videos easily and without quality loss. Keep going to find out more.
Preview:
Part 1: How to Compress Videos on Windows and Mac
Part 2: How to Compress Videos on iPhone and Android
Part 3: FAQs about Compressing Videos
Part 1: How to Compress Videos on Windows and Mac
Compressing videos, simply speaking, is to reduce video file size for better shareability or save some space on your computer. You may use some websites that help you compress MP4 online for free. However, is there a way that allows you to compress all the videos regardless of the format? You can use the AnyRec Video Converter which is compatible with both Windows and Mac. If you want to compress all types of videos and preserve the quality, you can trust this program.
- Support over 600 media file formats.
- Adjust output video with more tools.
- Compress your video without size limitation.
- Decrease your video size precisely by percentage.
- Preview the output video to ensure there is no quality loss.
How to Compress Videos with AnyRec Video Converter
Step 1: Free download and install the converter. Run the program on your computer and click the Toolbox button on the main interface. There are many tools there you can use to do more things to your video apart from compressing, like changing the speed, creating a 3D effect, etc.
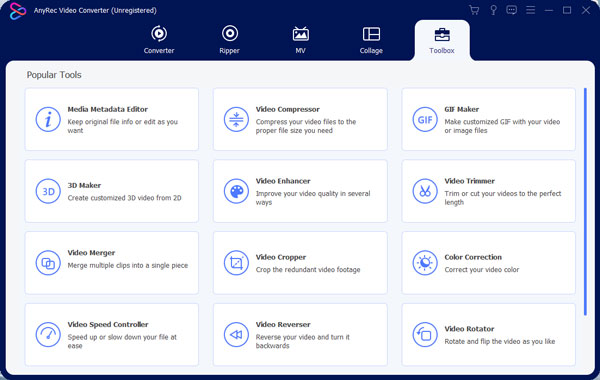
Step 2: Click Video Compressor and the Add Files button with a Plus icon to import the video you want to compress. Then you can change the name and reduce the size by sliding the cursor on the Slider Bar next to Size. You can also click the Preview button to examine the output video in advance.
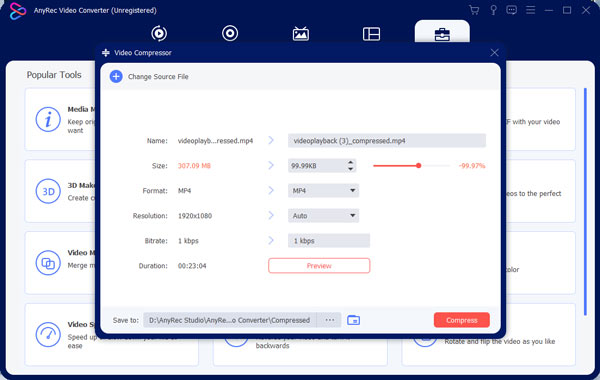
Step 3: Final step is to click the Compress button to start decreasing the size, or you can click the Save to dropdown button to browse for a new destination folder to store your new compressed video. The final video will show in the pop-up window.
Part 2: How to Compress Videos on iPhone and Android
Unlike computers which can have larger disk space, the storage space is much smaller on mobile phones. Therefore, learning how to compress videos on smartphones is more urgent. After compressing, your videos will be smaller and take up less space on your phone. But, to ensure the video quality does not drop, you need the following video compressor apps to help.
-
How to Compress Videos on VidCompact
VidCompact is a handy tool that enables you to compress video on Android for free. Besides compressing, you can crop and convert videos on this app. This app also supports many video formats and has no size limitation.
Compress both video and audio.
Trim your video to compress partly.
Support multiple video formats and several resolutions.
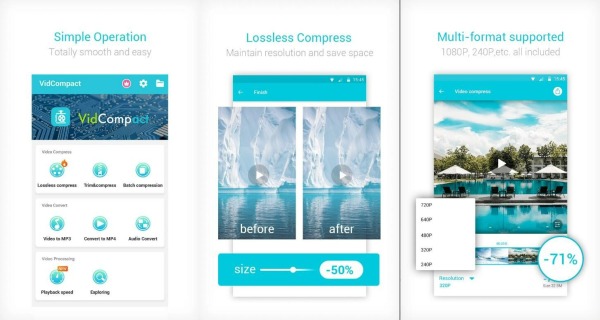
Step 1: Install the app on your phone. Open it and tap the Lossless Compress on the main screen.
Step 2: Select a video file from your Album/Gallery, and then you can trim the video, change the resolution, and adjust how much you want to reduce by percentage.
Step 3: You can tap the Download button with a down arrow icon to save the compressed video to your phone.
-
How to Compress Videos with Resize Video
Resize Video enables you to compress videos without losing any quality on an Android phone. You can select how much you want to reduce the video size. Additionally, you can add or remove the music to the video before compression.
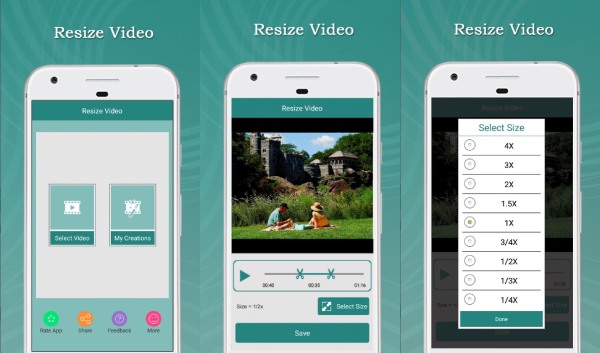
- Remove the audio from your video.
- Sort out your compressed videos in an organized way.
- Share your compressed videos directly on social media.
Step 1: Open the app after installation. Then, tap the Select Video to choose a video from your phone.
Step 2: Tap the Select Size below to choose how much you want to reduce 1/2X or 1/3X or more.
Step 3: You can check the finished video in the Gallery on your phone or tap the My Creations to see.
-
How to Compress Videos with Compress Video & Resize Video
Compress Video & Resize Video is a convenient compressor for iOS users. This compressor is also a free app and has no watermark on compressed videos. You can use this app to decrease your video size by more than 80% and save lots of space on your phone.
Maintain the same video quality after compression.
Compress up to 7 videos together without crashes.
Offer more spaces to store videos on your iPhone.
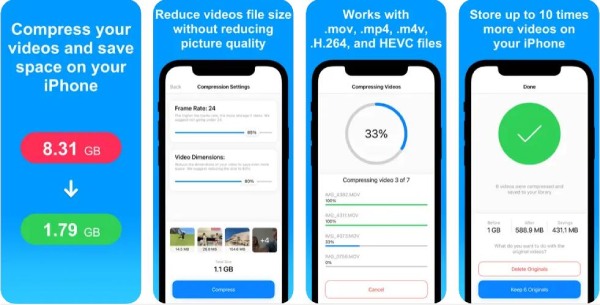
Step 1: After installing, open the app on your phone. Then, add videos from your Photos app. You can see the size of each video and select more than one.
Step 2: Tap the Next button to proceed, and then you can adjust the frame rate and dimensions as you like.
Step 3: Once setting it all up, you can tap the Compress button to process. Check your videos on the Compressed Videos album.
Tips and Tricks about Compressing Videos
Compressing videos to save some space on your device can be easy. But once you want to share a large video to social media or other platforms with a size limitation, you need to know precisely how to compress videos for sharing on certain platforms. Hence, the following content brings you some tips you should know when compressing videos.
-
Reduce Video Size for Email
Sending emails for your business work or school project with only texts and documents can be easy. But you may encounter problems when sending an email with a video attachment. In this situation, you also need to compress the video for email to send successfully. For some common email providers, the limitations vary. Gmail allows video under 25MB per email. As for Yahoo Mail, you can also send a 25MB video top, but if you attach your video via Dropbox, there is no size limitation for video. If you use iCloud Mail and Outlook, the video size limit is 20MB.
-
Shrink Video Size for WhatsApp
WhatsApp is a popular communication and sharing platform for media files. For a video message, you can send a video no bigger than 16MB. If you are sending a video recorder by phone, you can try to control the length of the video since longer videos can be bigger. For videos that are already stored on your phone, you can cut the video into clips to send. Or use the tools mentioned above to compress your video to 16MB.
Discord has different requirements for different users. If you have subscribed to Discord Nitro, you can get a larger video size accessibility which is 50MB. However, for normal users, when you upload a large video on Discord, you will receive a warning saying: Max file size is 8MB, please. Therefore, when compressing videos for Discord, you need to adjust the file size according to these two limitations.
Part 3: FAQs about Compressing Videos
How can I compress a 1GB video on iPhone?
The Compress Video & Resize Video app can help you. This app has no size limitation for compression, you can follow the steps above and import your 1GB video to compress and save more spaces.
Can I compress videos online for free?
Yes, there are many useful online compressors for you and are all easy to use, such as FreeConvert, OnlineCoverter, and Clideo. Take the FreeConvert as an example, find the Video Compressor on the website, click the Add Files button, upload your video, and then click the Compress, Now button to start.
How to compress videos in PPT?
Compressing the video files can improve the playback of PPT. Open a presentation with video files. Then, simply click the File button and the Info. Next, you need to click the Compress Media button and your video in the PPT will be compressed.
Conclusion
To summarize, you have known 4 ways how to compress videos on different devices, including Windows, Mac, Android, and iOS as well as the useful tips that can help you better compress a video for upload on social media platforms. Find a suitable one and try it now.
Interesting Related Article: “Creative Shots for More Interesting Corporate Videos“

