Before learning any technology, it is very important to have an introduction to the history, features, and the reason why the technology is in place.
So, let us start from the introduction. Java was released in 1995, it was developed by Sun Microsystem. The basic feature of Java is “Write once and write anywhere”.
To know more about it in detail, give this article a read.
1. Learn and understand the basics
- Java is Object-oriented – Huge software programs can be constructed using Java
- Platform independent – Unlike C or C++ the source is compiled into byte code, which is interpreted by the JVM, directly instead of compiling in platform-dependent That means if you develop a program or software, it can be executed in Windows as well as Linux. There is no need for separate coding for a different environment.
- Easy to learn – It doesn’t take much time to learn Java. Here we do not have to deal with pointers. There is a Garbage collector that deals with the management of performance. We have no need to worry about memory allocation or handle references, etc.
- Portable – It is architecture as well as machine-independent which makes it very portable.
- Robust – Java basically focuses on compile-time errors instead of run time errors.
- Interpreted – It is interpreted because the source code is translated into byte code and then Byte code is translated into native machine code and instruction.
- High Performance – Java uses JIT (Just In Time compilers) so this is quite fast.
“If you are learning java and stuck somewhere then you can avail Java Programming Help service in very fast way by contacting GeeksProgramming.com.”
2. Learn major components of Environment
JRE – Java Runtime Environment
You need JRE to run java related applications as a user. It is very crucial because it does not run on any other software, as this JRE takes care of all the processes required for compiling and running the java applications. The most important component of JRE is JVM (Java Virtual Machine). JVM is going to manage the memory of application. This is going to deal with stack memory and heat memory.
For example, if you have any application from the web to be executed in your system which is developed in the java platform. It will be very essential to have the Java Runtime Environment to be installed in the system. Dispute the fact that you are not going to develop an application or software, you will need the JRE just for running the java application which takes care of the compilation. Getting stuck in Java Assignments is okay, Do my Java homework services offers homework help services at quite affordable price
JDK – Java Development Kit
It is full-fledged software development kit for java. You will need it for developing and compiling any java software as a programmer. This will be the difference between JDK and JRE. For a software developer, JDK is a must requirement. JDK includes JRE as well. JDK compiles with the help of ‘Javac’ compiles the applications and programs as a programmer. After the release of JAVA 11, there is no separate JDK and JRE.
3. Installing JAVA
To have all the latest updates of java, search for the java software on Google.
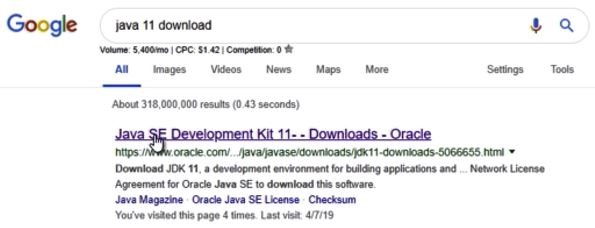
Make sure you download the Java SE development kit from Oracle. As discussed in section 2, this standard edition has both JDK and JRE available as a single kit. As described below in the diagram, click on the page, and proceed further.
As shown below, proceed with the download. Once downloaded continue with the installation.
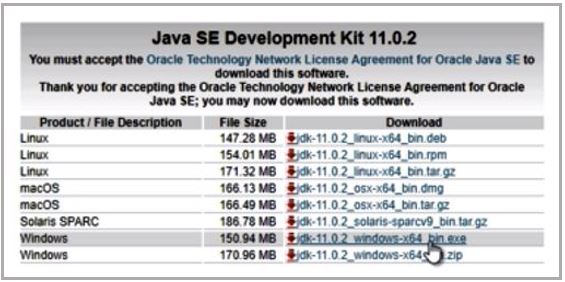
After the download, you will find the bin folder which holds the java, java.exe, etc files which are essential for the compilation and execution of java code. Make sure you add the path, that holds the bin files, in the environmental settings.
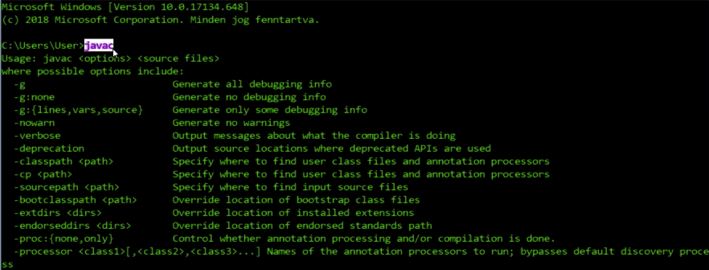
To make sure that java is installed successfully, open the command prompt and type “javac” You should get various descriptions and displayed below.
If you do not see this, that indicates that there is no java installed on your computer.
4. Installing Eclipse
This is the integrated development environment, and in this tip, we shall see how to install the Eclipse software. Look for “eclipse Mars 2 download” in google and click on the link as shown below.
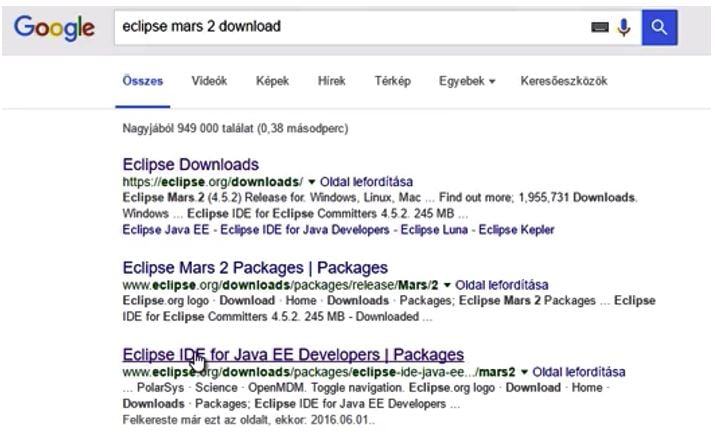
Download as mentioned below, based on the specifications of your computer. There are links available based on the OS available in the market.
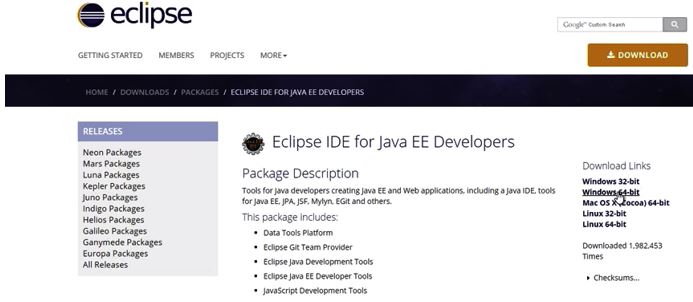
Once the download is complete, there is no need to install eclipse, you just have to unzip the file. It is very important that you have installed the java before installing the eclipse.
5. What is an Object in Java?
Anything that has behaviour and state is an object. Realtime examples are pen, pencil, chair, etc. However, objects can be physical as examples as well as logical (tangible and intangible). An example of a logical object is the banking system.
There are three characteristics of an object:
- State: This defines the data or plus in an object.
- Behaviour: Represents the functionality of the object such as withdraw, deposit, etc.
- Identity: This is basically a unique id that is used internally by the JVM for the object. This is not visible to external users.
6. What is a Class in Java?
The group of objects which share common properties is a Class. This is where objects are created, defined, etc. This is an intangible/logical entity.
Class in Java can contain the following
- Fields
- Methods
- Constructors
- Blocks
- Nested Classes
7. What is a Package in Java?
Java package is a group of classes, sub-packages, and interfaces of similar types. These packages can be categorized into two forms: user-defined packages and built-in packages.
Advantages of using Package:
- This helps us categorize the interfaces and classes which helps us maintain them easily.
- Through the packages, we can revoke and provide access accordingly.
- There can be classes of the same names but different functionalities. Having the classes in appropriate packages helps clashes in naming.
8. Setting up proposals for easy coding
There is a feature in eclipse which helps in auto typing of code. Say, for example, you are defining a class “main”. You do not have to type everything from the beginning “public static void main…”.
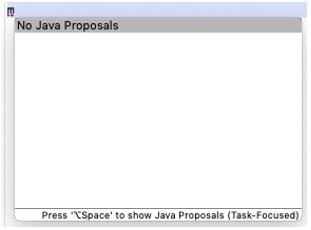
However, sometimes this feature does not function and displays as in the diagram.
To make sure this does not happen, we have to make the following changes. In the eclipse select options as below:
Windows —> Preferences.
Once the preferences tab is open you will see the below menu.
As shown above in the diagram follow the paths and select the options as displayed.
Java —> Editor —> Content Assist —> Advanced
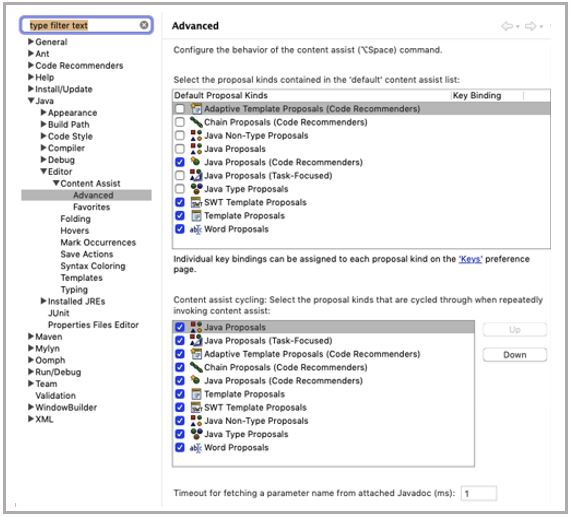
Once the options for proposals are selected, apply the changes and now try the same in eclipse. The proposals will now popup. This will make it easier to understand the syntax on the go.
9. Allocating Workspace
All the java program that you create will be stored in a commonplace called the workspace. When you open the eclipse, by default it will request you to specify the location where you would like to have the work stored. Select any location you wish to and eclipse automatically takes care of storing in the specified location. The below diagram illustrates the same.
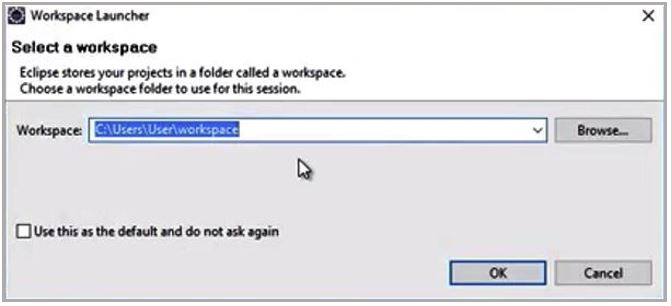
Once the workspace is defined, you will automatically be routed to the eclipse coding section.
“If You are Looking for Java Homework Help then you can contact MyCodingPal.com”
10. Creating the first project
In the eclipse coding section, there are multiple options available, we shall look just into the creation of our basic program for now.
To create a new project you may just right-click and select “new —> Other” from the options.
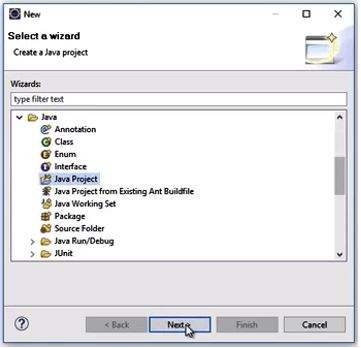
By selecting this option, you will have access to create various types of projects like the Enterprise Editions, Web servers, Application servers, connect databases, maven projects, etc.
In this step, we will be creating a simple java project. The below illustration explains.
After selecting the “Java Project”, we have to define a project name that we shall initially select as “Test”.
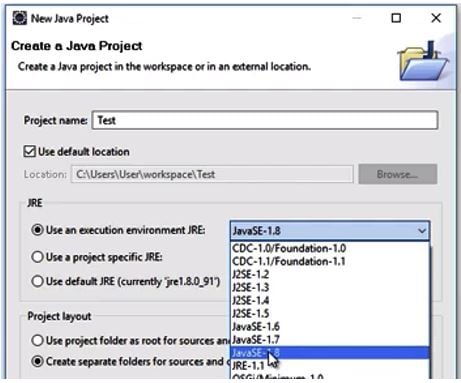
Always make sure the execution environment JRE is selected properly. As we had discussed on the JRE earlier, JRE helps us with the compile and execute a java program. In our case, Java SE-1.8 is the version we have installed. Make sure we select the same for the execution of our java program. Clicking on Finish completes successfully the creation of the new java project.
The image below shows the successfully created project.
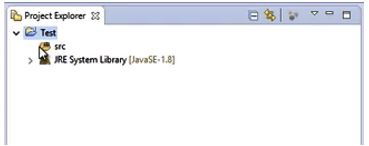
11. Creating a Class
To create a class, you have to right-click on the source folder and New —> Class the diagram below illustrates the step.
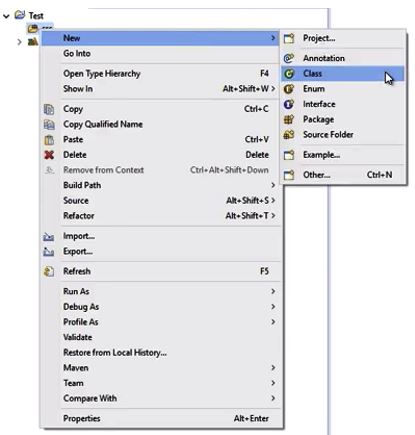
Once the selection is done, there will be a window created where you will be entering the package name and also defining a name.
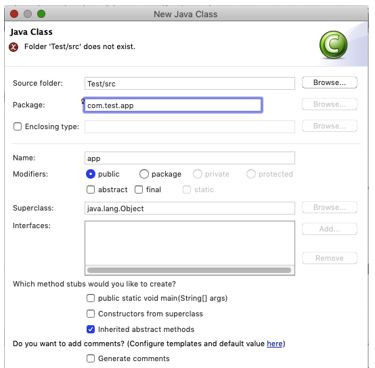
Once you click the Finish button, you shall find the code automatically created on the eclipse window.

12. Importance of Main Method
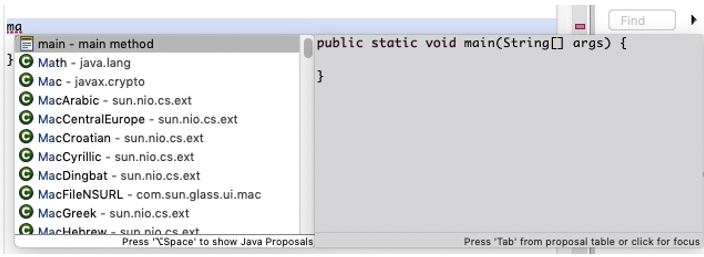
The Main method is the most important and mandatory method that any java program consists of. The java compiler does not understand anything without the main method. Only after the compiler identifies the main method, it proceeds with the normal execution flow.
This method is the starting point for a program written in JVM.
Please find below the code for defining the main method.
public static void main (String Args[])

13. Console in Eclipse
The console is the window in eclipse where you can view any output of java code. This also displays an error message if available. With the help of this one can debug any issue in the code.
The Console result of our previous program is below:
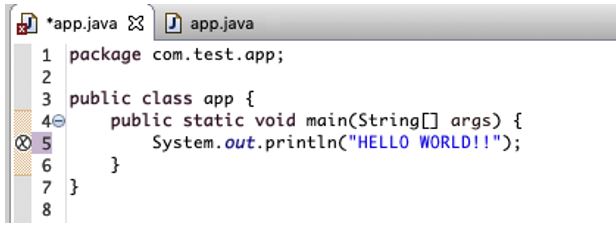
When the console window is accidentally closed, it can be viewed again by clicking on
Window —> Show View —> Console
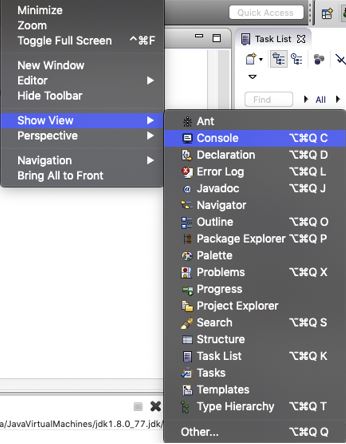
Interesting related article: “What is Software?“

