The macOS Catalina release date was a big mystery. Finally, on October 7th, the official release of the new operating system came. We expected this for so long that we expected everyone to install the system as soon as it came out.

But many users still haven’t come to that point. Some wait because they rely on 32-bit apps, so they expect app developers to upgrade first. Others hesitate because they don’t know how to install macOS 10.15 Catalina. The process is not complicated, but we got used to simplicity when it comes to using Macs, so a few additional steps can be overwhelming.
Don’t be overwhelmed! We’ll teach you how to clean install macOS Catalina through a few simple steps.
What’s a Clean Install of macOS Catalina?
If you don’t have any experience installing macOS, then you don’t know what we’re talking about.
A clean install is one of the two available options that Apple gives you with macOS 10.15 Catalina. You can go two ways:
- Keep all data on your computer and install Catalina over the current operating system, or
- Go for a clean installation that gets rid of unnecessary data and leaves you with better performance.
For new computers that haven’t accumulated much junk over the years, the first option works well. But for older Macs, a clean install of macOS Catalina is much better. After this process, users find that their computers are faster.
Are you interested? This is a guide on how to clean install macOS Catalina. If your Mac supports the new operating system and you want to go for this method, follow a few simple steps and you’ll be impressed with the results.
Tips on How to Clean Install macOS Catalina
A clean install requires a data back-up first. Yes; you want a Mac that feels brand new. But you also need to preserve some of the files. Once you do that, you’ll get the macOS Catalina installer on a USB drive, and then you’ll get it on the startup drive.
Sounds simple? It is!
1. Clean Up and Back Up
First, you want to get rid of everything you don’t need. Start by 32-bit apps, which you won’t be able to use on Catalina. You should also delete all file duplicates and outdated caches. One easy way to do that is through CleanMyMac X. It’s a simple app that will scan your system and remove anything that could affect the performance of the new operating system.
Once you clean up, it’s time to back up. Time Machine, a native app on your Mac, is good enough to get this task done. Once you have the files, it will be easy to recover them once you’re done with the installation process.
2. Download the Installer
You can get it from the App Store. Before you do that, make sure you have a USB drive with at least 16GB of free space on it.
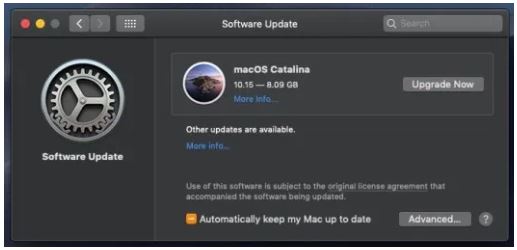 Once the download is complete, stop the installation process. Since this is a tutorial on how to clean install macOS Catalina, there are a few more steps before that one.
Once the download is complete, stop the installation process. Since this is a tutorial on how to clean install macOS Catalina, there are a few more steps before that one.
3. Get Catalina on a Bootable USB Drive
Once the installer is ready, you need to get it on the USB. Plug the stick in and give it a name. You’ll need that name for a command.
Once you name it, access Terminal and type the command. You’ll replace NAMEUSB with the name of your USB stick.
sudo /Applications/Install\ macOS\ Catalina.app/Contents/Resources/createinstallmedia –volume /Volumes/[XXX] –applicationpath /Applications/Install\ macOS\ Catalina.app
Then return. The system will require an admin password. Provide it, and close Terminal. Now, you have Catalina on your USB drive. You need to get it on your Mac’s startup drive.
4. Final Step
Go to System Preferences and choose the Catalina installer under Startup Disk. Now, you’ll need to restart your computer. Hold Command-R while doing that. Plug in the USB drive. You’ll see the Utilities window. There, you should click Reinstall.
The Installer will require you to agree to the terms and conditions. You’ll do that. After that, you’ll click Install under “Startup Drive.”
There.
You have a Mac that looks like new. You’ll need to set it up, and let’s be honest: that’s the most enjoyable part of the process. Then, you’ll recover the data that you backed up and you’ll be ready to continue working on your computer.
Are You Ready?
In general, Catalina is pretty great. It gets rid of the iTunes in favor of three new, more functional apps. It gives you an opportunity to use an iPad as a second display. It gives you access to Apple Arcade, which is a really cool subscription service for gaming. You’ll discover many new features that make your computer more enjoyable than ever.
Interesting related articles:

