Don’t Panic! You Can Still Recover Deleted Files Not in Recycle Bin
Some users complain that they are unable to find deleted files in the Recycle Bin due to an unknown reason. This can be a frustrating experience, especially if the deleted files not found in recycle bin are important for their work. They need an expert to tell them that it is feasible to recover deleted files not in the Recycle Bin.
What if I told you that there is a way to recover deleted files not in Recycle Bin?
YES! !There are several methods available to recover those lost files. In this guide, we will explore in detail the different ways to recover files that are no longer found in the recycle bin. We will also discuss some best practices that can help to minimize the risk of permanent data loss. Whether you are a novice or an advanced user, this step-by-step guide will provide you with the information and tools necessary to recover your deleted files not in recycle bin.
Common Causes: Deleted Files Not in Recycle Bin
It’s necessary to understand why your deleted files are not in Recycle Bin. Acutally, there are several reasons why files may not be found in the Recycle Bin after deletion:
- File Size: the file size exceeds the maximum allowed by the Recycle Bin. By default, the Recycle Bin on Windows has a maximum size of 10% of the total capacity of the hard drive. If a file is larger than this size, it will be permanently deleted without being moved to the Recycle Bin.
- Different Command: the file was deleted using the “Shift + Delete” command. This command bypasses the Recycle Bin and permanently deletes the file.
- Full Bin:if the Recycle Bin is full, older files may be permanently deleted to make room for newer files.
- Another Device:the file was deleted from a removable storage device, such as a USB flash drive or external hard drive. Recycle Bin functionality is not available on removable storage devices.
- Virus Attack:the file was deleted as a result of a virus or malware infection.
After discussing the primary causes of files being deleted and not ending up in the Recycle Bin, let’s now examine whether it is possible to recover deleted files that are not in the trash.
Is It Possbile to Recover Deleted Files Not in Recycle Bin?
YES. It is possible to recover deleted files not in the recycle bin, but the chances of success depend on several factors.
When you delete a file from your computer or laptop, the file is not actually removed from your hard drive. Instead, the space it occupied on the hard drive is marked as available for reuse, and the file itself remains there until another file is written over it. So, if you act quickly, there’s a good chance that you can recover the deleted file.
Most Effective Method to Recover Deleted Files Not in Recycle Bin
The most effective method to recover your deleted files not in Recycle Bin is to use a reliable data recovery softeare. Tenorshare 4DDiG, an advanced and professional recovery software, always can be your trustworthy assistant to recover lost files.
✔Support various storage devices including PC/Laptop, SSD, USB cards, etc.
✔Support 1000+ file types including photos, videos, documents and audio.
✔Restore data loss due to accidental deletion, formatting and so on.
Here’s how to use it:
Step 1:Install and lauch 4DDiG
Install and lauch this software is your first step. Its friendly user interface and detailed operation guide will help you to complete the task.

Step 2: Scan the Recycle Bin and Preview the files
Next, you need to wait for a while for the scan to complete. During this time, you can pick and preview the files that need to be recovered

Step 3:Recover the files and save it
This is the final step in retrieving your lost files. Select the scanned file and click the recover button. Look! Now you only need three simple steps to recover deleted files not in Recycle Bin.

With 4DDiG, you don’t need to worry about how to recover deleted files not in recycle bin anymore. If you are still worried about how to recover deleted files not in the Recycle Bin, you can read this useful guide for more information.
Possible Ways to Recover deleted files not in Recycle Bin
Option A: Recover Deleted Files Not in Recycle Bin Via Previous Versions
It can be a bit challenging to recove deleted files that are not in the Recycle Bin but it’s not impossible. One way to do this is by using previous versions of the files.
Here are the steps you can follow to try and recover your deleted files using previous versions:
Here are the steps to recover deleted files using File History:
Step 1.Open the folder that contained the deleted files and right-click on it. Then, select “Properties” from the menu.

Step 2:Go to the “Previous Versions” tab. If there are any previous versions available, they will be listed here.

Step 3:Select the most recent version that was created before the files were deleted and then, click on “Restore”
Option B: Recover Deleted Files Not in Recycle Bin BY Windows Backup
Windows Backup is a built-in feature in Windows that allows you to create a backup of your important files to an external hard drive or a network location. If you have created a backup using Windows Backup, you can use it to recover deleted files that are not in the Recycle Bin.
Here are the steps to recover deleted files using Windows Backup:
Step 1.Open the Control Panel and navigate to “System and Security” > “Backup and Restore (Windows 7)”.
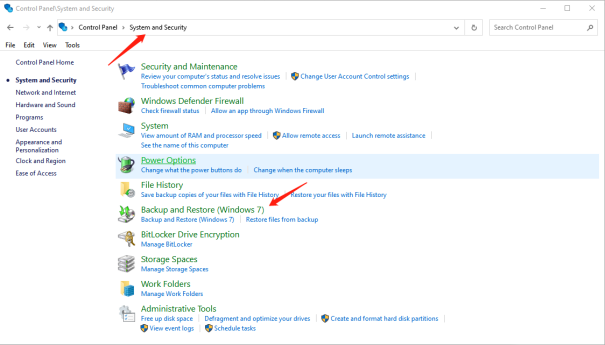
Step 2:Click on the “Restore my files” button. This will open the Restore Files window.

Step 3:In the Restore Files window, select the location where the backup is stored and click on “Next”. Then, Select the backup that contains the deleted files and click on “Next”.
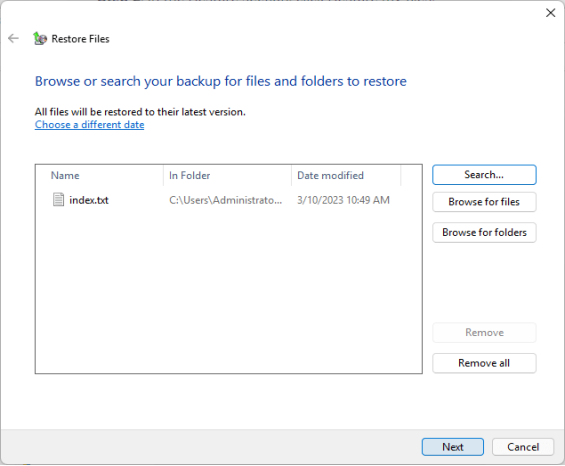
Step 4:Select the file(s) you want to restore and click on the “Add Files” button. After adding the files, click on the “Next” button. Choose the location where you want to restore the file(s) and click on “Restore”.
If you can’t find the deleted files in Windows Backup, it’s possible that the fils were not backed up or the backup was not up-to-date.
Option C: Recover Deleted Files Not in Recycle Bin Using File History
To use File History to recover a deleted file that is not found in the recycle bin, you can follow these steps:
Step 1: Press “Win+Q” and type “File History” into the search bar. Selet “Restore your files with File History” from the control panel.

Step 2: Find and select the deleted files and then, click the “Recover”button.
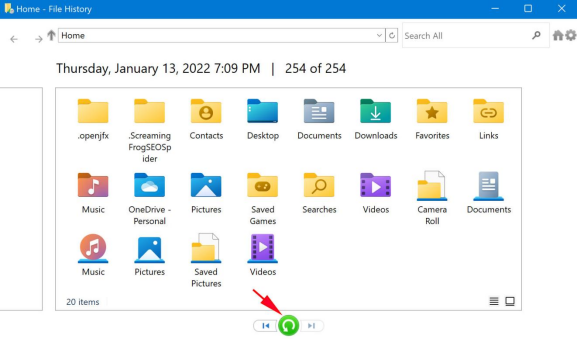
Step 3:If no file history was found, it means that you have not enabled the Files History function.

Note: To enable File History on Windows 10, go to Settings > Update & Security > Backup > Add a drive, select your backup location and toggle “Automatically back up my files” to “On”. You can also set the backup frequency and choose which folders to include/exclude. Click “Back up now” to start the backup.
Extended Part:How to Retrieve Deleted Excel File Not in Recycle Bin
We’ve noticed that many users want to recover important Excel files that they’ve lost, but don’t know how to retrieve deleted files not in Recycle Bin. Fortunately, as mentioned above, there are methods available for recovering such files. However, it’s worth noting that the best course of action is to prevent file loss from happening in the first place.
To prevent the situation where you need to recover deleted files that are not in the Recycle Bin, you can take some proactive measures below:
- Use a backup system: Create a regular backup schedule for all important files and folders on your computer. This can be done using an external hard drive, cloud storage, or a combination of both.
- Enable File History: If you are using a Windows computer, you can enable the File History feature. This will automatically back up files in certain folders on your computer to an external drive or network location. You can also restore previous versions of files using this feature.
- Be careful when deleting files: Make sure to double-check before deleting any files. If you are unsure if a file is important, move it to a designated folder rather than deleting it.
- Keep your computer secure: Protect your computer from malware and viruses by using a reputable antivirus software, and keep it updated. Malware can cause data loss and even permanently damage your files.
By taking these measures, you can minimize the risk of losing important data and ou won’t have to worry about how to retrieve deleted Excel files not in the Recycle Bin..
Final Words
In conclusion, this guide provides insight into the reasons why files may not be found in the Recycle Bin and offers four effortless methods to recover deleted files not in Recycle Bin. More importantly, No matter what loss scenorios like deletion or formatting your experience, 4DDiG always can recover your important data with a higher success rate.
Interesting Related Article:”How to Find and Remove Duplicate Files on Windows 11/10“


