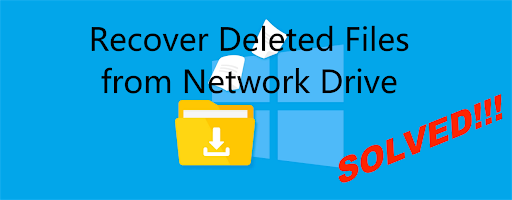
Do you know any efficient methods to recover deleted files from a network drive? Losing crucial files can be a nightmare, especially when they are accidentally deleted from your shared network folder or drive. The good news is that there are effective methods to recover those deleted files and restore your peace of mind.
In this comprehensive guide, we will explore how to recover deleted files from a network drive. Whether you’re wondering where deleted files go on a network drive or seeking effective ways to recover deleted files from a shared drive in windows 10, we’ve got you covered. Let’s dive in!
Where Do Files Go When Deleted from a Network Drive
If you are wondering that where do files go when deleted from a network drive, their exact destination depends on the specific configuration of the network drive and the underlying file system.
In general, when a file is deleted from a network drive, it is moved to a location called the “Recycle Bin” or “Trash” folder. This folder acts as a temporary storage location for deleted files, allowing users to recover them if needed. However, Some network drives may not have a Recycle Bin or Trash folder, in which case the file might be permanently deleted without being moved to a specific location.
The Most Effective Method to Recover Deleted Files from Network Drive
If you want to recover deleted files from a network drive with ease, you have options like third-party software. While some of these solutions are free, others require a purchase. However, we highly recommend utilizing Tenorshare 4DDiG data recovery software for this task. Here’s why it stands out:
- Wide File Type Compatibility: This software is capable of recovering over 1000 file types, including documents, photos, audio, and videos, ensuring that you can retrieve a diverse range of lost data.
- Versatile Recovery: Not only does Tenorshare 4DDiG recover data from desktops, but it also supports laptops, external/internal drives, SD cards, USB flash drives, and more, ensuring a comprehensive recovery solution.
- Multiple Data Loss Scenarios: Whether your files were lost due to formatting, accidental deletion, corruption, or other reasons, Tenorshare 4DDiG can handle the recovery process efficiently.
Furthermore, the user-friendly interface of Tenorshare 4DDiG makes it easy to follow the recovery steps:
Step 1:Once you have downloaded and installed the 4DDiG software, launch it and locate the
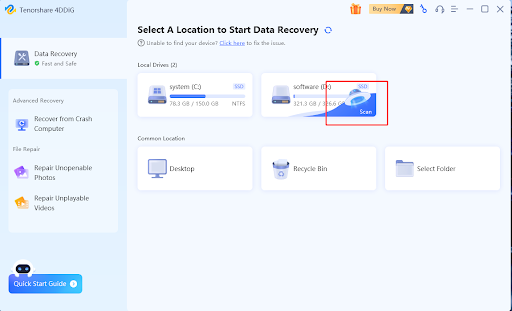
Network drive share folder where the file(s) went missing. Then, Click on it to begin the recovery process.
Step 2:While the software scans the network drive for the missing data, you have the flexibility to pause or stop the process at any time once you spot the desired file. The scan results are categorized under “Tree View” and include RAW Files, Lost Location, Deleted Files, Tag Files, and Existing Files. You can switch to “File View” to see different file types such as audio, photos, videos, emails, and documents.
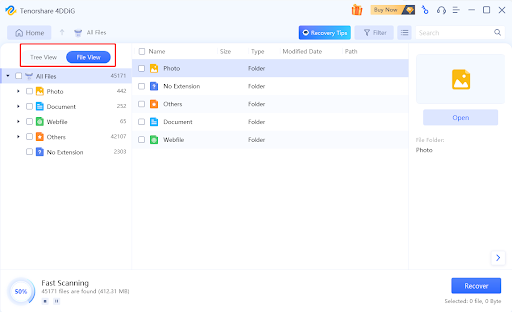
Step 3:Carefully examine the scan results to ensure that your missing files have been successfully recovered. Finally, recover them to a secure location.

How to Recover Deleted Files from Shared Network Folder Manually
Solution 1:Recover Deleted Files from Shared Drive by Previous Visions
To recover deleted files from a network drive, you can restore a previous version of the document or file. However, please note that if the file has been deleted for more than a week, you will need to submit a request ticket. Here’s a step-by-step guide:
Step 1: Navigate to the location of the file, right-click on it, and choose “Restore previous versions.”
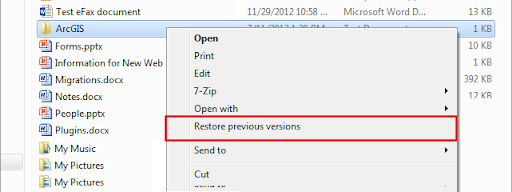
Step 2: Select a version of the file that was available before the deletion, and click on “Open.” A folder will open, displaying all the previous files.
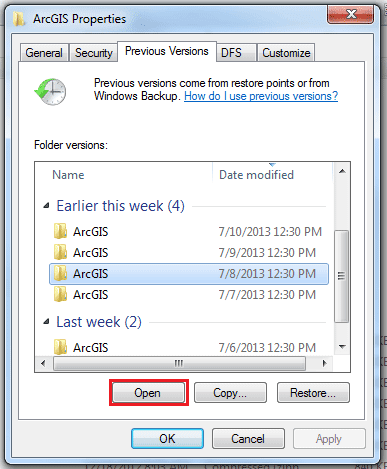
Step 3: Scroll through the folder until you find the deleted file, right-click on it, and select “Copy.” Paste the file into a desired location on your computer.
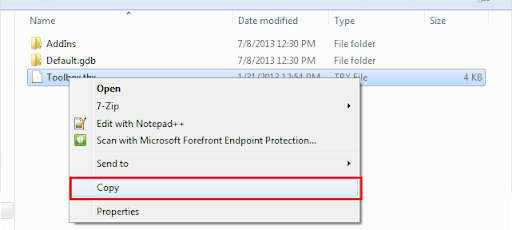
Note: This method is particularly useful when you are not connected to the remote server or lack access to it.
Solution 2: Recover Deleted Files from Network Drive from Backup
If you utilized the Backup and Restore tool to back up your files on a network drive prior to their deletion, you have the opportunity to recover deleted files from a shared drive in windows 10. Follow the steps below to recover deleted files:
Step 1: Press “Win+Q” and search for “Control Panel”. Then, select “Backup and Restore (Windows 7)” from the subsequent window.
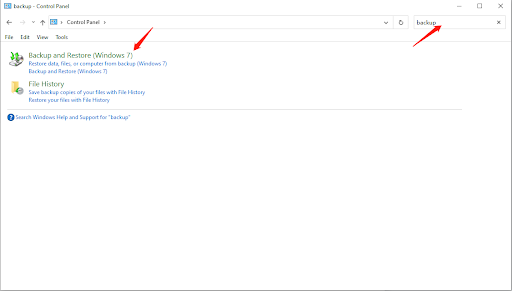
Step 2:Click on “Restore my files.” You will be presented with different options to locate your backup. Select the option that suits your situation, such as “Browse for files” or “Browse for folders”.
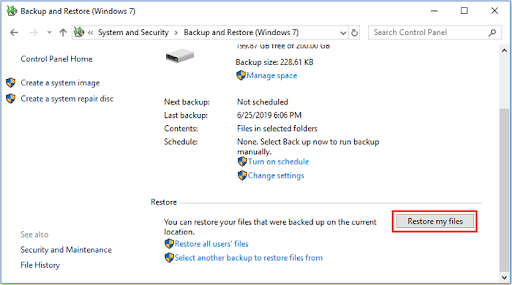
Step 3:Navigate to the network drive where your backups are stored and choose the files or folders you want to restore.
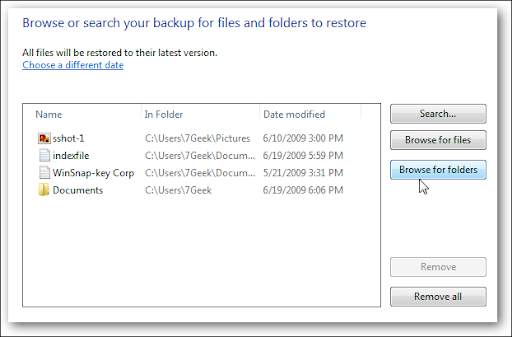
Step 4:Select the restore location and Click “Restore” to initiate the recovery process.
If you have never backed up with this tool, it will be difficult to recover deleted files from a network drive by this method.
Solution 3:Recover Deleted Files from Network Drive via Recycle Bin
In a shared network, the remote computer serves as the primary computer. If files are deleted on the shared network, you can find them in the recycle bin of the remote computer. By opening the recycle bin and right-clicking on a file, you can choose the option to ‘restore’ it, which will return the file to its original location within the network shared folder.
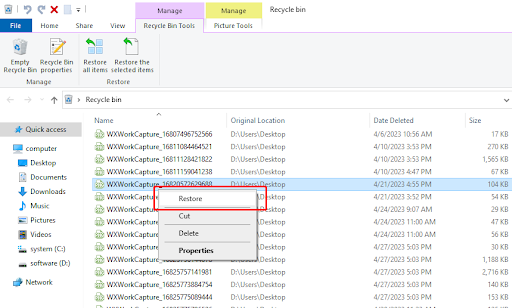
Solution 4:Contact IT Support
If you are in a professional or organizational setting, reach out to your IT support team. They may have additional backup systems or tools in place that can help recover deleted files from the a network drive.
With these 5 solutions, you will no longer worry about how to recover deleted files from shared network folder.
The Best Way to Recover Deleted Files from Shared Drive
The best way to recover deleted files from a shared drive is to avoid the need for recovery altogether. You can achieve this by taking the following preventive measures:
- Backup Regularly: Implement a regular backup strategy for your network drive. Create backups of important files and folders on a separate storage device or utilize cloud-based backup solutions. This way, even if files are accidentally deleted, you can restore them from the backup.
- Be Cautious with Shift+Delete: avoid using the Shift+Delete shortcut, as it permanently deletes files without moving them to the Recycle Bin. Use this shortcut only when you are certain about deleting the file.
- Regularly Review and Clean: regularly review and clean up their files on the shared drive. By removing unnecessary or obsolete files, you can reduce the risk of accidentally deleting important data.
By implementing these measures, you can significantly reduce the need for file recovery from the network drive.
Conclusion
In conclusion, understanding how to recover deleted files from a shared network folder is essential for data protection and peace of mind. If you want to recover deleted files from a network drive effortlessly, Tenorshare 4DDiG can assist you get back deleted files quickly and easily.
FAQs about How to Recover Deleted files from Shared Network Folder
Q: Is there a recycle bin on network drive?
A: No, typically network drives do not have a built-in Recycle Bin functionality. The Recycle Bin is a feature found on local drives, such as the hard drive on your computer, where deleted files are temporarily stored before they are permanently deleted.
Q: Where are network drive files stored?
A: Network drive files are stored on a remote server or storage device that is accessible over a network.
Q: What happens when you delete a file from a shared drive?
A: When you delete a file from a shared drive, it is permanently removed without a Recycle Bin.
If you want to recover deleted files from network drive, just try Tenorshare 4DDiG.
Interesting Related Article: “Easy Ways to Recover deleted Files Not in Recycle Bin [100% work]“

