Sometimes when you connect a USB device to your computer, it pops up a “USB Device Not Recognized” error message saying that the device has malfunctioned and Windows doesn’t recognize it. Still, you may also encounter the issue that the USB drive doesn’t show files and folders in Windows 10.
Below are some possible solutions to help you fix USB drive not showing up or USB drive not showing files/folders issue on Windows 10. To recover lost or mistakenly deleted files from USB devices, the professional free data recovery program MiniTool Power Data Recovery helps.
Use these 5 Tips to Fix USB Device Not Recognized on Windows 10 [Detailed Steps]
Fix 1. Check hardware connections
- Plug out and plug in the USB device again.
- Restart your computer and connect the USB device again.
- Plug the USB device into another USB port on your PC.
- If you use a USB cable to connect the device, you can change another USB cable to see if the device can be recognized by your Windows 10 computer.
- Connect the USB device to another computer to see if it shows up.
Fix 2. Update or reinstall USB device driver
The USB driver for the device may be outdated, corrupted, or incompatible. You can follow the steps below to update or reinstall USB driver on Windows 10.
- Press Windows + X on the keyboard and select Device Manager from the list.
- After you open Device Manager window, you can expand Universal Serial Bus controllers category.
- If you see an Unknown Device, you can right-click it and select Update driver. Then select Search automatically for updated driver software and Windows will automatically search and install the available newer driver for the device.
- You can follow the same operation to right-click other USB components to update their drivers. Check if the USB device not recognized issue has been fixed successfully.
- Alternatively, you can also select Uninstall device to uninstall the USB driver. Then restart your computer and Windows should automatically reinstall the USB driver. You can also open Device Manager again, click Action tab and select Scan for hardware changes to automatically detect and install the missing driver.
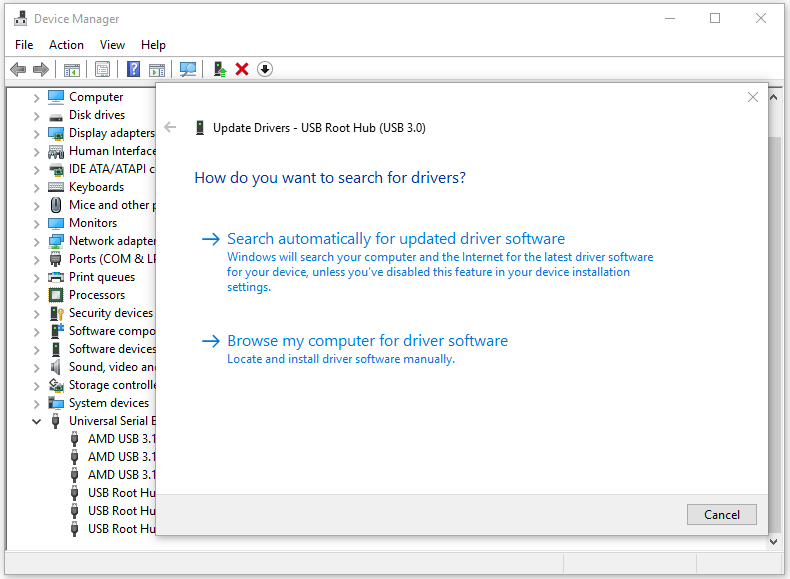
Fix 3. Update your Windows 10 OS
Your Windows system may miss some hardware or software updates. You can run a Windows update to install the latest Windows updates to see if it can help fix USB drive not showing up in Windows 10 issue.
- Click Start → Settings → Update & Security → Windows Update.
- Click Check for updates button. Windows will automatically detect and install the available Windows updates including system updates, driver updates, etc.
Fix 4. Run Windows Hardware and Devices troubleshooter
Windows 10 comes with a built-in hardware and devices troubleshooter tool. If the USB device malfunctioned, this tool might help fix the USB issues.
- Press Windows + R, type msdt.exe -id DeviceDiagnostic in Run dialog, and press Enter to open Windows Hardware and Devices Troubleshooter.
- Then you can select the target USB device to troubleshoot and fix its issues.
Fix 5. Format USB
If nothing helps to fix the USB drive not recognized problem, you can try to format the USB drive in Disk Management to see if it can work well again. Please be noted that formatting a USB drive will delete all data on it. So, think twice.
- You can right-click Start and select Disk Management.
- Check if the USB drive appears in Windows Disk Management. If it appears, you can right-click it and select Format, choose a file system like FAT32 to format the USB.
If the USB drive file system is corrupted, reformatting the USB should also be able to fix the file system corruption of the USB flash drive.
In Disk Management window, you can also check if the USB drive has a drive letter. If the drive letter is missing, it may cause the USB drive not to show up in Windows 10. You can right-click the USB drive to set a drive letter for it.
3 Good Ways to Fix USB Drive Not Showing Files and Folders
If the USB can be recognized by your computer but it doesn’t show files and folders, you can try the possible fixes below to solve the issue.
Fix 1. Unhide files in USB
- Connect the USB to your computer.
- Press Windows + R, type CMD, and press Enter to open Command Prompt.
- Type the command: attrib -h -r -s /s /d E:\*.*, replace “E” with the exact drive letter of the USB, and press Enter to show hidden files and folders in the USB drive.
Fix 2. Run a virus scan
Use your antivirus software to perform a malware/virus scan for the USB drive to remove suspicious malware or virus.
Fix 3. Use a data recovery tool
If some of the files on the USB are missing, you can use professional data recovery software like MiniTool Power Data Recovery to easily recover the lost files and folders.
Conclusion
This post provides some possible solutions to help you fix USB device not recognized and USB drive not showing files problems. Hope it helps.
After you fix the USB device not recognized error, it’s advised you back up the important files and folders to another device to avoid permanent data loss. To recover lost/deleted files on USB, you can try MiniTool Power Data Recovery.
