Introduction:
Many of us may have been struck with the situation of having our Word document getting lost. It can be a big shock to lose your Word documents for work-related or education-related stuff when you use them. Having to write the whole document is frustrating, and this is why we are here to suggest some of the best ways to receive deleted Word documents on Windows 10.
Microsoft Word also offers you its very own recovery options to assist you in recovering your unsaved documents. You will learn how to recover deleted word documents from windows 10 in easy steps, and it won’t even take long.
For your help, there are a few dependable and proven ways to recover your documents super-fast. Either your data was lost accidentally, or your Microsoft Word crashed. Here are a few simple ways to recover all of it.
Part 1: Recover Deleted Word Document through Recycle Bin
When you know how to recover deleted Word Documents, most people would consider you a wizard in your office, but this certainly isn’t a big deal. Whether you are trying to recover MS Word documents that were deleted accidentally or compromised because of malware, there are only a few steps that may help you get it back.
1. On your desktop, locate Recycle Bin
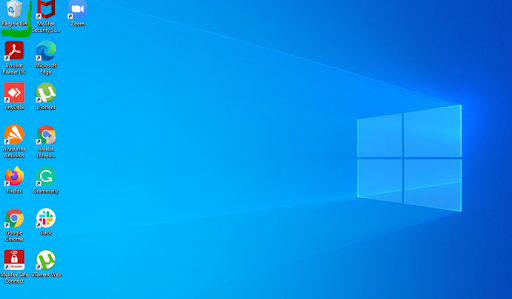
2. Look for the File you are trying to recover by its document name, file type, or the date you deleted it. If you find the missing File, get a note of the original location. Restore the document you deleted and either look for it in its original location or click the Quick access option to find it in the recent files that were opened list.
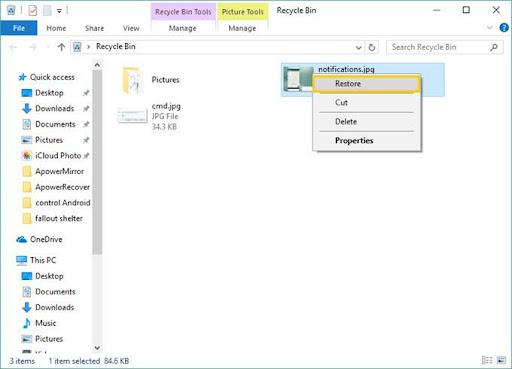
When you recover the deleted word documents, they will automatically get restored in that location. And that is it about how you can recover files through recycle bin.
Part 2: Recover deleted Word Document from Backup:
You should be backing up all of your data on your computer regularly so that you can keep it protected in uncertain situations. You can use File History on Windows machines that come with the OS or use the third-party backup tool. This example will show you how to use backups made with File History to recover all of your lost Word documents. Here are a few simple steps you can follow:
- Go in the taskbars search box and type restore files
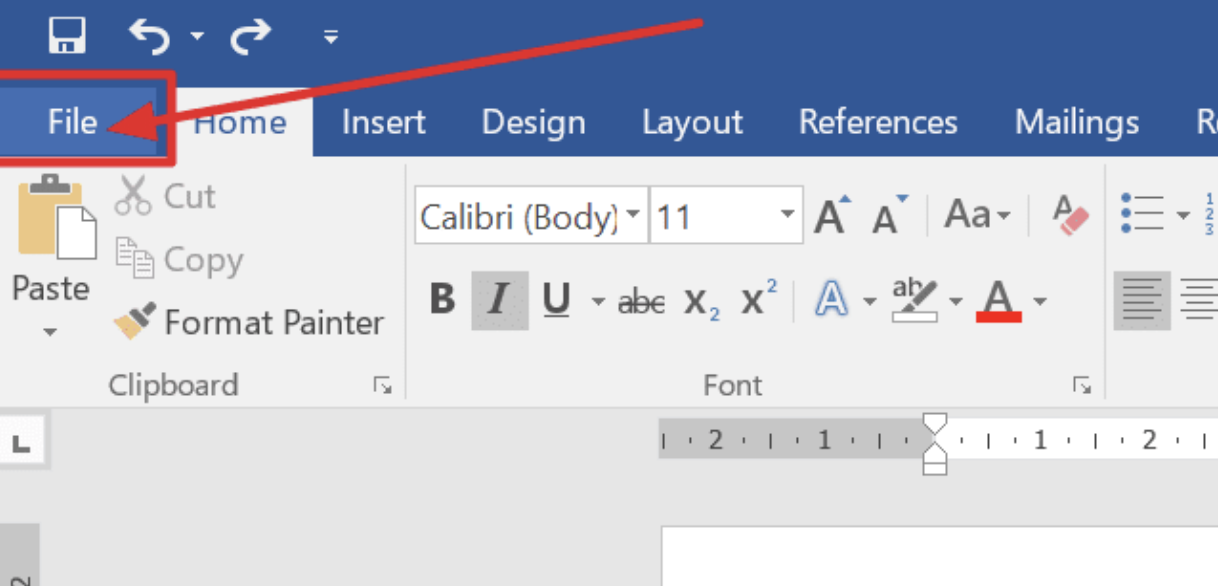
- Select Restore your Files using File History.
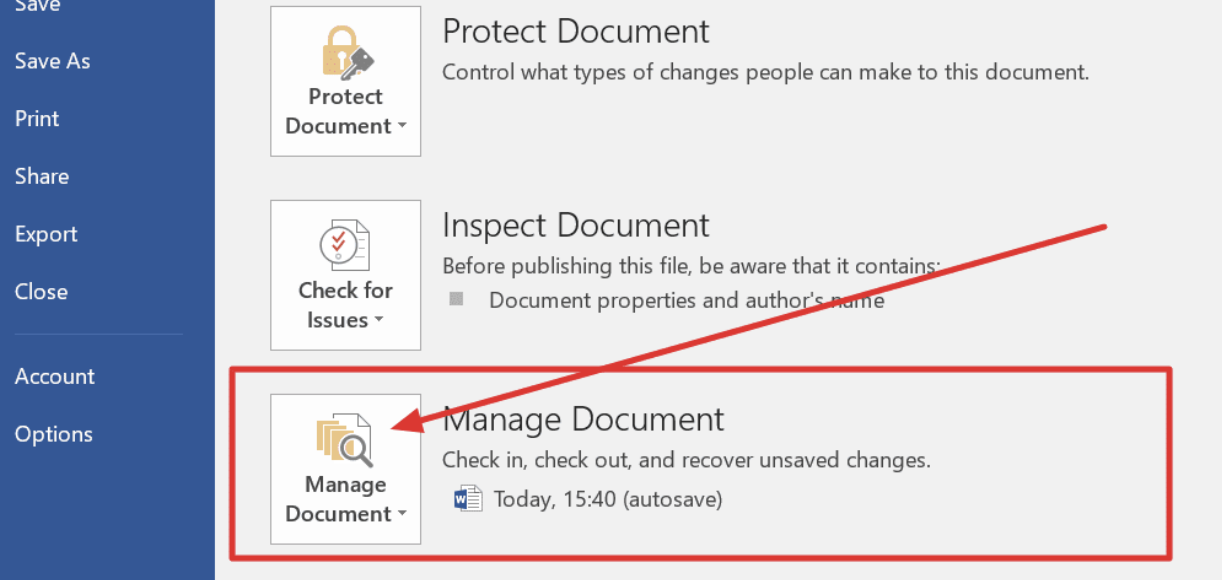
- Find the documents you wish to restore, and then use the arrow keys to look for different versions of the File.

- Select Restore to recover the files to their original location. You may also choose the Restore to option to save your recovered data to a new storage location.
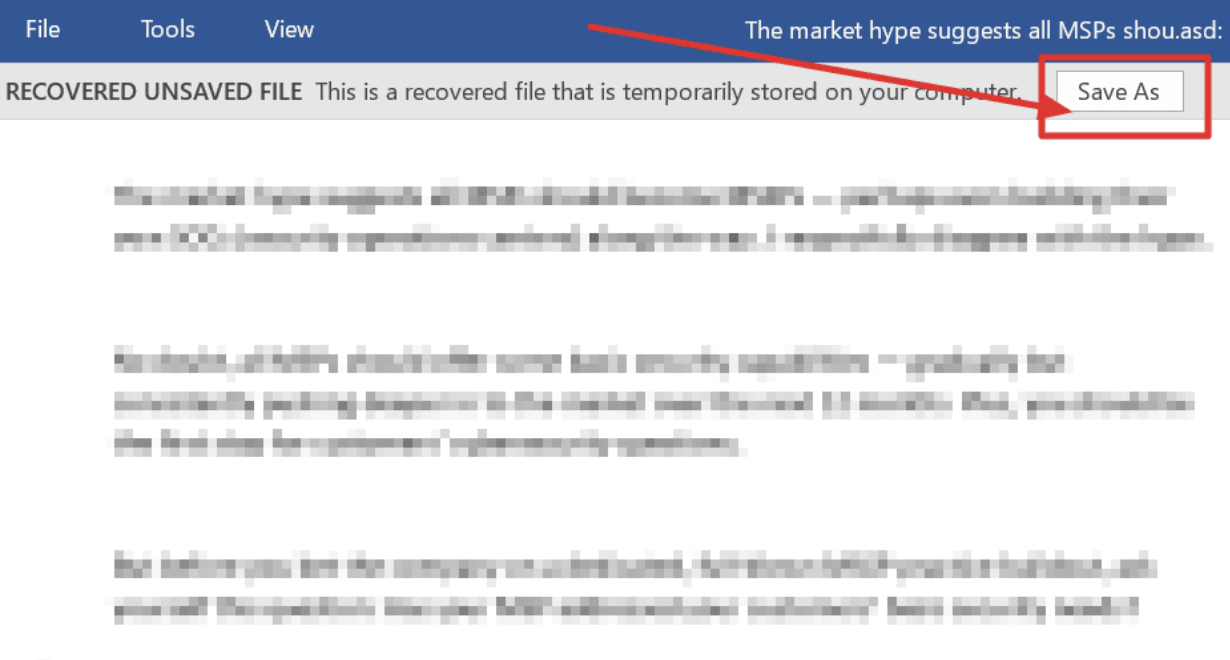
Changes made to the document since you did the last backup will not be recoverable, but you will also get the original File back which is better than losing it completely.
Part 3: Recover Deleted Word Document using Tenorshare 4DDiG:
What is Tenorshare 4DDiG:
Tenorshare 4DDiG is an all-in-one solution to perform data recovery for all cases. It helps you recover your data from a laptop or PC, internal and external drive, USB flash disk or SD card, etc. it will allow you to recover 1000+ file types, including photos, videos, audio, and documents. Recover files lost due to accidental deletion, lost partition, formatting, crashed system, corruption, virus attack, etc.
So how to recover deleted word documents using Tenorshare 4DDiG?
To start your recovery process using this software, you will need to download the software on your desktop, laptop, etc., and launch it. Then move ahead with using the following steps:
Step 1: Select a location
This step is to select the location where you have lost your data. The software will look for your lost data only in places where you will choose to have lost the data.
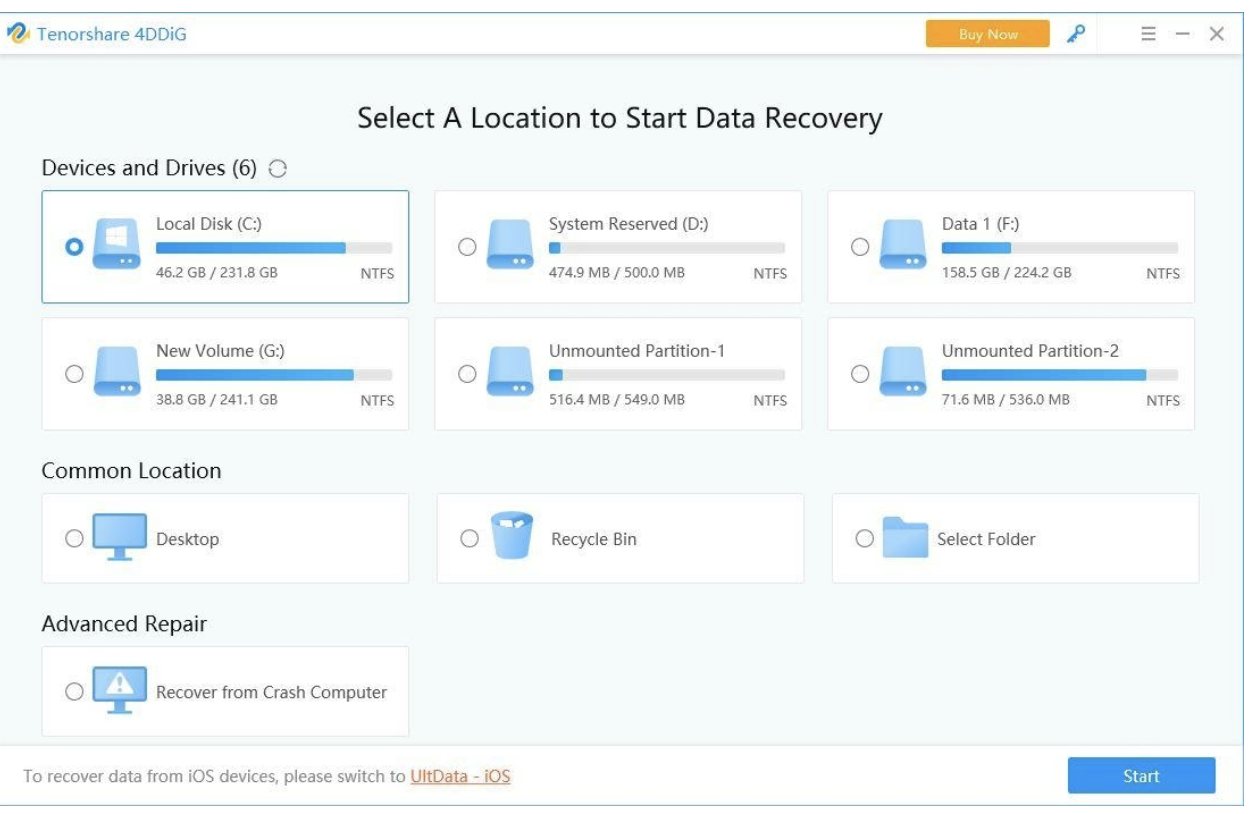
Step 2: Scan and preview the lost files
Wait until the scanning process finish and the whole files in the choose location will be scanned out, then you will need to choose which files need to be recovered and which ones are to be discarded. All of the results of the scanned File will now be shown to you and listed out.
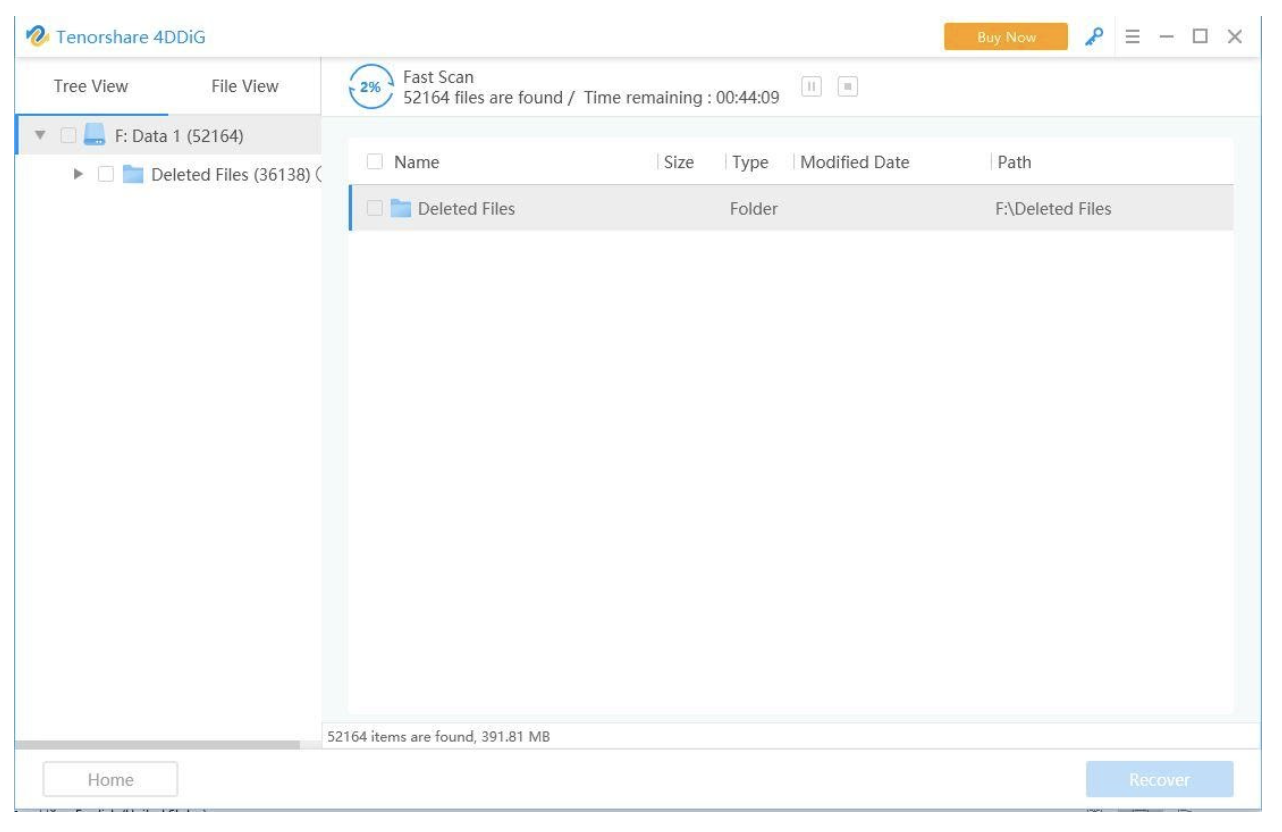
Step 3: Recover lost files
After click on “Recover”, you will need to choose where to store the recovered files, and then your lost word document will be back soon
This is the whole process of how to recover a deleted word document using Tenorshare 4DDiG.
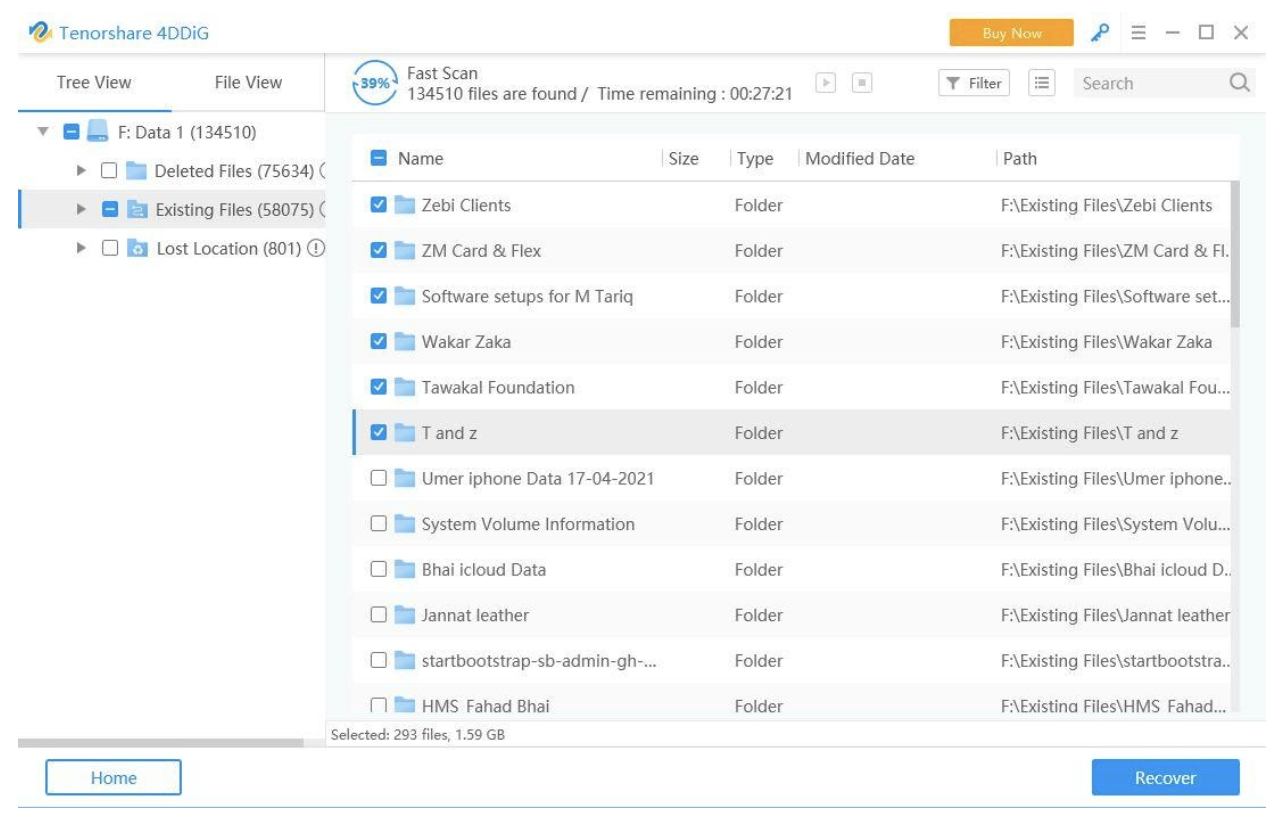
The following storage devices are supported on this file recovery software:
- Computer/laptop
- SD/Memory Card/ TF card
- USB Flash drive, memory stick
- CD, DVD, HD DVD
- HDD/SSD/Digital Camera/Music Player/Camcorder/RAID/floppy disk, action camera, drone camera, dashcam
If your computer ever shuts down and your documents stay unsaved, you would lose all of this unsaved data. But Tenorshare 4DDiG is here to rescue you from losing your precious data. You won’t have to go through extensive or confusing processes to get your work back, as using Tenorshare will do the hard job for you.
You will save your time and mental peace as three simple steps will get your files back. This isn’t only limited to Word files as you can recover deleted photos, videos, emails, and over 1000+ types of files that are lost on your laptop Windows PC, USB, hard drives.
So what are you thinking now? No more frustration of dealing with lost data and having to write all of the work again! You get free time to write better content or sip on some coffee even when you have just lost all of your precious work as Tenorshare 4DDiG is here to the rescue. Keep this software in your devices and never face the situation of completely losing data only because your computer shut down or had a power outage!
You may be interested in: How to Recover Deleted Files from a Windows PC

