If you want to reset your iPhone, the simplest and most straightforward way is to get into your iPhone and go to Settings>General>Transfer or Reset iPhone>Erase All Content and Settings. However, this method will not work if you have forgotten your iPhone passcode or are locked out of your iPhone. So how do you reset an iPhone without a passcode? Connecting your iPhone to the computer and then restoring it to factory settings using iTunes or Finder is an option. But what if for some reason this doesn’t work for you either, or you don’t have a computer? That is why this post is relevant. We will go over how to reset an iPhone without a passcode and a computer.
2 ways to reset iPhone without passcode and computer
There are two ways to reset an iPhone without a passcode and a computer, both of which work only when Find My iPhone is enabled. Find My iPhone is turned on by default as long as you have an Apple ID logged in on your iPhone. This makes the following two methods work in most cases unless you have manually turned off Find My iPhone.
Method 1: Erase iPhone on iOS 15.2 or later
If your iPhone is updated to iOS 15.2 or later, you can erase and reset it directly from its lock screen without entering a passcode or connecting to a computer. Simply follow the steps outlined below.
Step 1: Enter the wrong passcode several times in a row on the iPhone’s lock screen until you see the iPhone Unavailable message along with the Erase iPhone option. Generally, after eight consecutive incorrect password entries, the Erase iPhone option will be activated.
Step 2: Tap the Erase iPhone option, and on the next page, tap Erase iPhone again to confirm that you want to proceed. Then, enter the password for the Apple ID associated with the iPhone, and the iPhone will erase all its contents and settings.

Method 2: Reset iPhone remotely using icloud.com
Another way to reset your iPhone without a passcode and a computer is by accessing icloud.com on another mobile device. If you don’t have a second mobile device besides your iPhone, borrow one from a family member or friend.
Step 1: On another mobile device, such as an iPhone, iPad, or Android phone, open a browser and visit icloud.com.
Step 2: On icloud.com, tap Sign in, and sign in with your Apple ID and password you used on the iPhone you want to reset.

Step 3: After you’re signed in, scroll down and click the Find My app. If you are on the Two-Factor Authentication page and can’t sign in, click the Find Devices option.

Step 4: iCloud Find Devices will immediately locate your iPhone on a map and display a menu with Play Sound, Lost Mode, and Erase iPhone options. To reset your iPhone without a passcode and computer, tap the Erase iPhone option.

Step 5: Follow the on-screen instructions and the iCloud Find Devices service will erase your iPhone.
How to reset iPhone without passcode with computer
If for some reason none of the above methods work for you, then using a computer is still a good option to reset your iPhone without a passcode. However, this doesn’t mean you have to use iTunes or Finder. If you have tried to factory reset your iPhone using iTunes or Finder but ended up with failure, turn to iSumsoft iPhone Passcode Refixer.
iSumsoft iPhone Passcode Refixer is a reliable and popular iPhone unlocking tool to remove the iPhone screen lock, Screen Time passcode, and Apple ID. The tool’s Unlock Screen feature erases all the data on the iPhone except iOS, which is a good option to use your computer to reset your iPhone without a passcode and without using iTunes.
Step 1: Install iSumsoft iPhone Passcode Refixer on your Windows computer. Also, make sure that iTunes is installed on your computer, but you do not need to use it.
Step 2: Launch iSumsoft iPhone Passcode Refixer and select Unlock Lock Screen option on its homepage.

Step 3: Click Start to confirm that you want to proceed. When you get to the next page, make sure your iPhone is connected to your computer via a USB or USB-C cable, then click Next. The software will automatically detect your iPhone and recognize its device type. If your iPhone can’t be detected, you need to manually put it in recovery mode before clicking Next.

Step 4: Click Download and the software will automatically start downloading the Apple firmware required to factory reset your iPhone.

Step 5: When the download is complete, click the Unlock button and the software will start unlocking your iPhone by erasing its data.
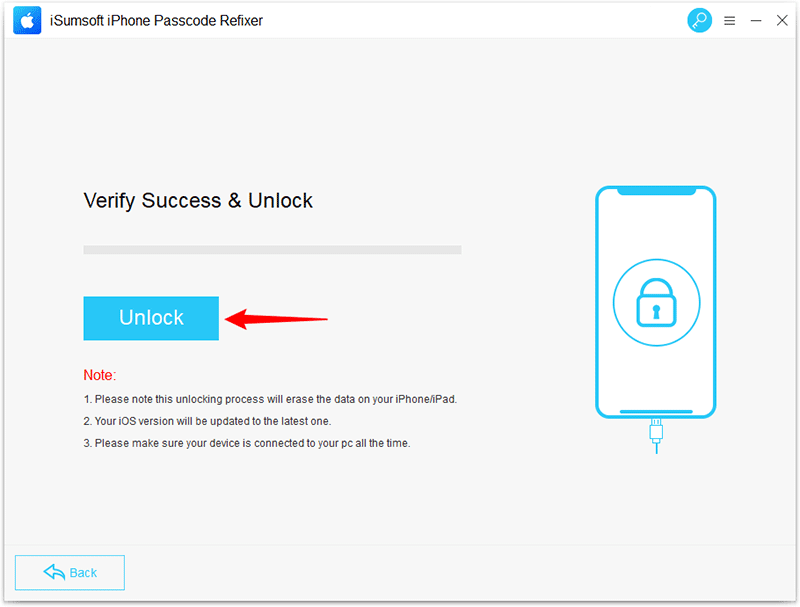
Step 6: When the software page says “Unlocked Screen Successfully”, your iPhone has been reset to its factory default state.
Can I factory reset my iPhone with just the buttons?
As you can see from the above methods, to reset your iPhone without a passcode and a computer, you need to interact with the screen or software. So, can you factory reset my iPhone with just the buttons without using any additional app or software? No, you can’t. With just the buttons, you can only hard reset or hard reboot your iPhone, but can’t reset its software. A factory reset on an iPhone is a software-level reset, which is different from a hardware-level hard reset or hard reboot. A hard reset simply powers off the iPhone and restarts it from scratch without deleting any user data. A factory reset removes everything on the iPhone, and if you’re using iTunes or Finder to perform the factory reset, it will also reinstall the latest version of the iOS and default apps.
Summary:
If you want to erase and reset your iPhone but can’t do it because you forgot the passcode, using iTunes on your computer is the most common solution. While this can be a bit time consuming and cumbersome, it usually works. However, what if you don’t have a computer, or iTunes fails to work for some reason? Fortunately, the Find My iPhone feature embedded in iOS makes it possible to reset your iPhone without a passcode and a computer. In addition, if iTunes fails to work, you can also use iSumsoft iPhone Passcode Refixer to reset your iPhone without a passcode on your computer.
Interesting Related Article: “How to unlink iPhones“


