‘I am facing a serious problem with my camera SD card. Recently I traveled to San Francisco and shot a lot of photos with my DSLR. I can view these SD card photos on the camera, but the pictures don’t show up when I connect the card to my PC. I really need to get these files. How can I recover photos if memory card pictures not showing on computer?’
It is frustrating when you know that your photos are present on the SD card, but you can’t open or edit them on the computer. The SD card may show full storage. Photos are visible on camera but not on the computer. The situation is critical as there’s also a risk of losing all the SD card photos.
Why don’t pictures show up on SD card
There can be many possible reasons, such as the SD card slot or card reader is not working, the files are hidden, the card is infected by a virus, corrupted, or developed bad sectors, etc. If your SD card has data but shows empty on computer, it can also be due to a file system error. Or you might have accidentally formatted the SD card; then too, photos won’t appear as they get deleted.
How to recover pictures from SD card, if files not showing on computer?
If the SD card photos are not visible on computer, first check and fix the SD card problems. Once the SD card errors related to hardware, file system error, or other logical issues are fixed, you can access its photos. If, despite fixing all the possible SD card issues, you are not able to access its pictures, use a SD card photo recovery software. Later, you can reformat the SD card to reuse it.
1. Restart your computer
This is the simple fix for pictures on SD card not showing on computer. Restarting your computer would remove the log or temp files that are causing the SD card problem. After which, the SD card files would be visible.
2. Change your card reader
If the photos on SD card can’t be seen on computer but are visible on camera, maybe your computer’s SD card reader or SD card slot is not working.
Try using a different card reader or use a different SD card slot on your laptop.
3. Unhide image files on SD Card
Maybe your SD card photos are hidden. A virus infection can hide the files in the removable media. As a result, you can’t see pictures saved on it. Follow the below steps to unhide the pictures on SD card:
- Connect SD card to PC.
- In the Control Panel, click File Explorer Options and click on the View
- Check Show hidden files, folders & drives.
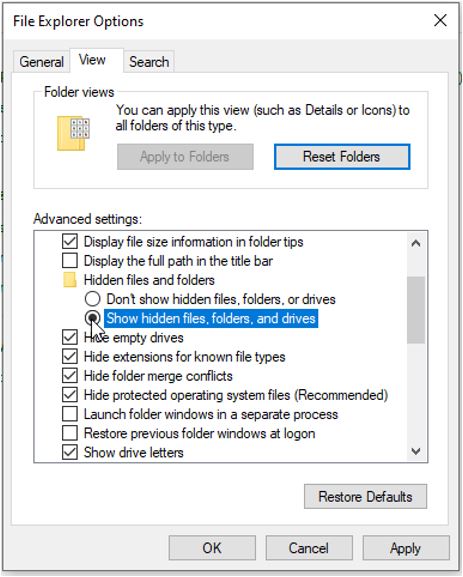
- Click OK > Apply. Your pictures should now show up in the SD card.
4. Remove SD card write protection/ read-only status
If the SD card is locked or write-protected, you cannot open, edit or save its files. Check the SD card switch on its side and make sure it’s turned on. If the memory card is still read-only, clear the write-protection with diskpart utility and access its photos.
Follow the below steps to remove write-protection in SD card:
- Type cmd in the Windows search box. Hit Enter.
- In Command Prompt window, type diskpart. Hit Enter to open Diskpart.exe utility.
- Next, type list disk in diskpart.exe. Hit Enter.
- Now, type select disk N (N is the number from the list for your SD card) and hit Enter.
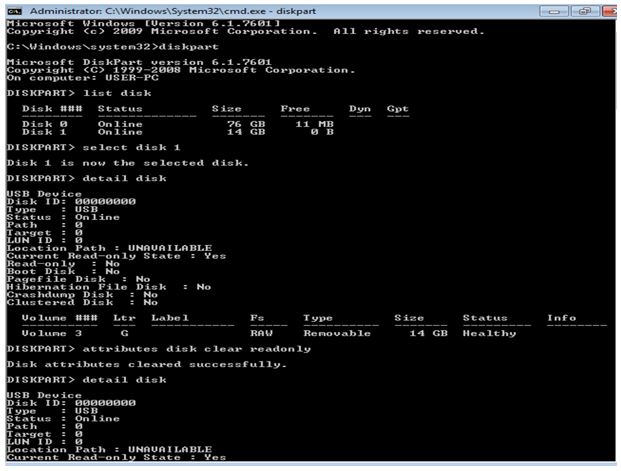
- Type attributes disk clear read-only. Hit Enter to clear the write protection on the SD card.
Now check if the image files appear on SD card or not.
5. Fix SD card errors using Check Disk
If you can’t see pictures on SD card, use the Check Disk utility of Windows. This will check your SD card for errors and fix them.
Open Windows Explorer and locate the drive assigned to the SD card. Next, right-click on your SD card drive and click on Properties. Select the Tools tab and click the ‘Check Now’ button in the Error-checking section.
Steps to check SD card errors:
- In the drives list on your PC, right-click on the SD card. Select Properties.
- Choose the Tools tab in the Properties
- Click on the Check
- In the dialog box, check ‘Automatically fix file system errors’ and ‘Scan for and attempt recovery of bad sectors’ to fix file system errors in the SD card.
Wait for the process to finish. Next, check your SD card, if the image files are visible or not.
6. Get an SD card photo recovery software
When the photos won’t show up in SD card, the quick solution is to use the best the SD card recovery software. Tools like Stellar Photo Recovery can recover missing or deleted photos from all kinds of SD cards, irrespective of their capacity or brand. Whether your photos are hidden, deleted, or not showing due to virus infection or corruption, the software can perform in all situations.
You can restore camera RAW files, JPEG, PNG, TIFF, GIF, and other image file formats without affecting their original visual quality. It is fast and extremely easy to use. Stellar Photo Recovery is available for both Windows and macOS systems.
Steps to recover photos not appearing on SD card:
Step 1: Connect the SD card to computer.
Step 2: Launch Stellar Photo Recovery on computer.
Step 3: Select the SD card and click Scan.
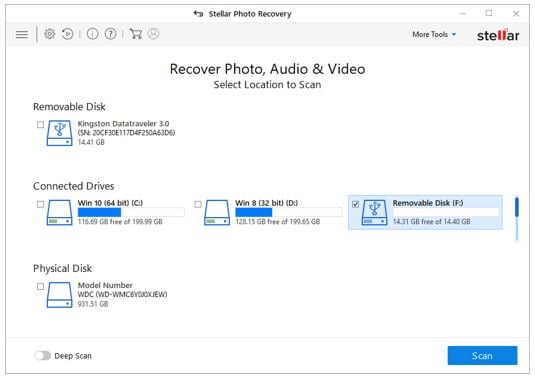
Step 4: As the scanning finishes, Preview the found photos, and click Recover.
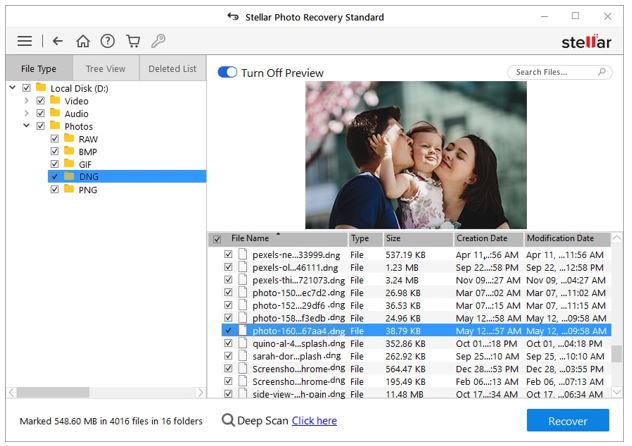
Step 5: Next, select a location to save the found pictures from your SD card. Don’t save them on the same SD card; choose a different location.
It’s viable to get a free trial of the software. By this way, you can assess its recovery capabilities beforehand.
Conclusion
If the images not showing up on SD card, it doesn’t imply that you have lost your pictures. The photos are still present on it and can be recovered, if not overwritten. First, try to fix the possible SD card-related issues. Use check disk utility in Windows, remove SD card write-protection or unhide the files. If these methods are not helpful, get photo recovery software on your computer. Make sure the recovery tool is secure and compatible with your memory card.
Once you get back the lost photos, don’t forget to reformat the SD card for fresh use.

