QuickBooks undeniably make accounting operations easier for accountants. The tool has a lot to offer to its employees. Despite being such a great tool, you can still encounter different issues while using the application. So, let’s get started knowing what QuickBooks error 15106 is.
Brief of QuickBooks Update Error 15106
QuickBooks error 15106 is an update error that you can encounter while updating payroll on QuickBooks. The error message states: “ update can not be completed “ or “ QuickBooks program is damaged”. There are different reasons for which you can encounter the issue like you have enabled the user account control settings on your system.
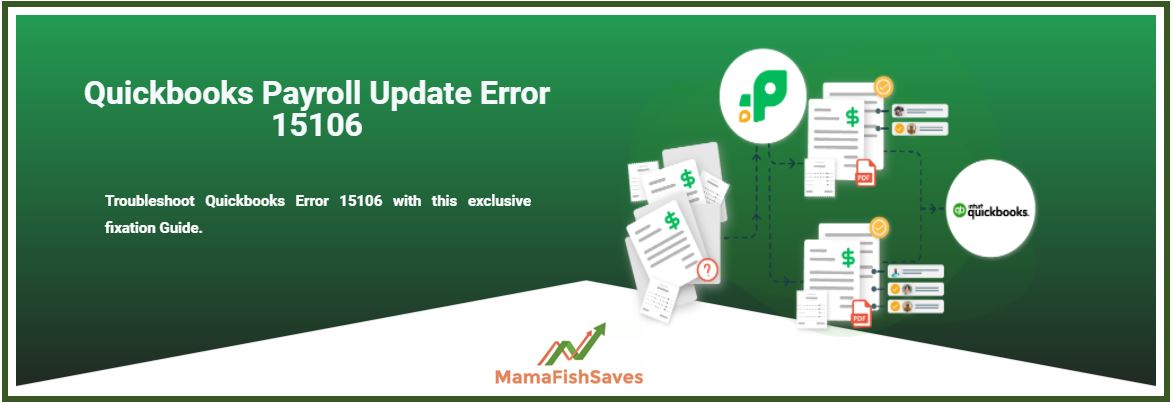
Reasons for QuickBooks Error 15106
Now, before we proceed with resolving the QuickBooks update error 15106, you must know what causes it. Here are some of the possible reasons for which you can face QuickBooks errors.
- Not enough permissions are provided to the user while updating the QuickBooks application.
- You have enabled user account control settings on your system.
- The antivirus installed on your system is leading to issues or interrupting the working of the QuickBooks application.
Ways to Resolve QuickBooks Error 15106
Before you proceed to resolve the issue, you need to make sure that you have an active subscription plan on your system. Also, download the tax table after every step. This is important to make sure that the QuickBooks payroll is not affected.
Method 1: Disable UAC settings
As we have mentioned, enabling user account control settings on your system is one of the major reasons for which you can face the QuickBooks update error 15106. So, there are high chances that disabling UAC settings will resolve the issue to great extent. Follow the steps mentioned below to do so.
- First, open the Run window on the screen by pressing the Windows key and R key together on the keyboard.
- You will then have to type the control panel in the Run window and then hit the enter key.
- Now, in the control panel, you will have to choose the option for user accounts.
- Click on the option to change user account settings.
- A prompt may appear on the screen asking you the required permissions to change account settings. You will have to choose Yes.
- You will have to now move the slide to never notify to turn off UAC. If you wish to turn it on, you need to slide it to always notify.
- When done, save the settings that you have made and start your system again.
Method 2: Install QuickBooks Again in Selective Startup Mode
The next method in the list is to clean install QuickBooks in selective startup mode. For this, follow the steps mentioned below.
Create Backup of File
The very first thing is to create a backup of your QuickBooks company file. If you want, you can also create a copy of your product’s information.
Sign in to System in Selective Mode
- To start with, open the Run window on the system. For this, press the Windows key and R key together.
- Next, you will have to type MSConfig in the Run window and hit the enter key.
- Now, in the new prompt, go to the general tab and then choose the selective startup option.
- After this, hover to the services tab and then choose to hide all Microsoft services.
- When done, you also need to click on the disable all option.
- Now, you will have to ensure to check the option for the windows installer option and then choose the restart button.
Install QuickBooks Again
The next method in the process is to uninstall the QuickBooks application from your system and then install it again on the system.
Switch Back to Normal Mode
- First, you will have to open the Run window on the system and then type MSConfig
- In the system configuration window, you will have to click on the general tab and then choose the normal startup option
- When done, choose to restart your system.
Method 3: Uninstall Antivirus from Your System
If the antivirus installed on your system is leading to the QuickBooks error 15106, uninstalling the antivirus may resolve the issue. Here are all the steps that you need to follow.
- First, you need to open the task manager on your system and then go to the processes option.
- You will now have to choose the antivirus process running on your system.
- When found, click on it and choose to end the task.
If you are not able to end the task, you will have to uninstall the application. For this, follow the steps mentioned below.
- Go to the search menu on your system and then look for the control panel.
- In the control panel, choose the programs and features option.
- Click on the option to uninstall a program.
- You will have to choose the QuickBooks application from the list of all the installed applications.
- When found, click on it to uninstall it from the system.
- Wait for it to uninstall and then start your system again.
Now, the next thing that you will have to do is to change the name of the QuickBooks update folder. Follow the steps mentioned below for the same.
- First, you will have to open the File Explorer on your system by pressing the Windows key and E key.
- You will then have to look for the QuickBooks folder and then open the component folder.
- In the folder, look for the download folder and then right-click on it.
- From the menu, choose to rename it.
- All you need to do is to add Old at the end of the name of the folder.
Some errors are critical like QuickBooks 6000 series errors, network errors like QuickBooks error code H202, and update errors like QuickBooks error 15106.
To Wind Up
So, if you are facing QuickBooks update error 15106, all the methods mentioned above will help you resolve it. In case you continue facing such an error, contact the support team.

