Whether you are working on your desktop, laptop or smartphone, it is ever so easy to make a mistake and delete the wrong folder. Fortunately, it is not a big deal to recover deleted files. Just read on and familiarize yourself with the data recovery for PC methods we have described in this article.
Logically, deleted files and folders will remain in the hard drive of your computer for quite some time, depending on the usage of your computer. This is because when Windows deletes a file, it marks their previous stage as available for reuse.

Deleted files and folders will therefore remain available in the drive until such a time when Windows overwrites them with new data. Let’s look at some of the methods to recover a deleted folder or accidentally deleted files in Windows 10.
1. Check The Recycle Bin
Recycle Bins offer temporary storage for recently deleted files from the Windows system. However, when the Recycle Bin is full, new files will be permanently deleted and cannot be retrieved from the Recycle Bin.
Before you check any other place for your deleted folders in Windows 10, check the recycle bin as your first step.
If the files were deleted just recently, check the bin and use the steps below to restore them.
Step 1: Open the Recycle Bin by double-clicking the icon on your desktop.
Step 2: Scroll the folder to find the files to be recovered. If you had deleted multiple files or folders, use Ctrl and Shift Keys to select the items at once.
Step 3: Right-click on the files you have selected and choose “Restore.” This command will restore all the selected files to their original location.
Step 4: Confirm that the files have been successfully restored by checking the original location of the files. You can also use the research command on windows 10 to get see if the files are available and their new location.
2. Recover Deleted Folders Using Data Recovery Software
Recovering lost data from Windows 10 can be more seamless with a data recovery software. For best data recovery, we recommend Disk Drill developed by Cleverfiles as one of the best ways to restore files from a PC.
Follow the steps below to recover lost files and folders with Disk Drill.
Step 1: Begin by downloading and installing the Disk Drill app developed by Cleverfiles. Do not use the disk intended for the recovery as that can easily corrupt the files.
Step 2: Launch the application.
Step 3: Now select the disk or the location of the files in the application’s window.
Step 4: Click the “Search for lost data” button on the application to initiate the scanning process. When the process ends, you should see a list of files to be recovered.
Step 5: Select the files to be recovered and the location where you want them to be restored. Do not use the original location of the files as this can potentially lead to file corruption.
Step 6: Click “Recover” to finish the recovery process.
Step 7: Navigate to the new location and confirm that the files have been restored and can be used by your applications.
Disk Drill is one of the best data recovery software. However, if you don’t get help from this software, you can try the other methods we have discussed below.
3. Restore Deleted Folders from Windows Backup
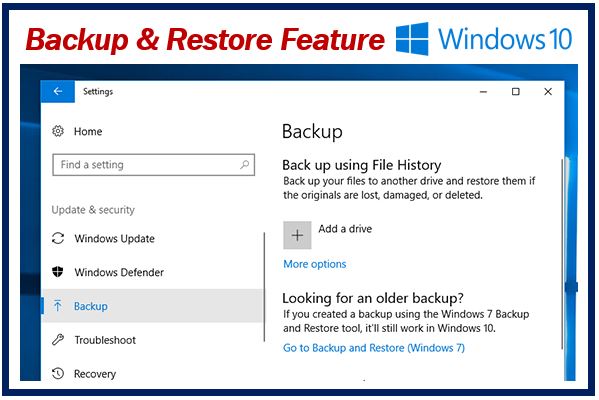
Windows 10 has a “Backup and Restore” feature that helps you to create backup points for retrieving data in case of an accidental loss. You can access the feature through the Control Panel. Follow the steps below to restore your folders.
Step 1: Open the Control Panel and navigate to the Backup and Restore through the System and Maintenace.
Step 2: Go to “Select my files” and click the button.
Step 3: Select “browse folders” to preview the backup content.
Step 4: Select the files and folders you intend to restore and click “Add folder.”
Step 5: click “Next and specify where to restore the folder.
Step 7: Click “Restore” to retrieve the folders.
4. Use the Command Prompt for Data Recovery
The command prompt is the other method you can use to recover deleted files and folders on Windows 10. Follow the procedure below to complete the process with command prompt.
Step 1: Open the command prompt on your computer.
Step 2: Type “chkdsk” drive letter /f and press Enter.
Step 3: Press “Y” until the command line reappears. Then type the drive letter and hit Enter.
Step 4: Enter the command “attribit-h-r-s/s/d*.*” to display the hidden folders with your lost data.

