When a disk is connected to a PC, it will be initialized to MBR or GPT style for use. The MBR and GPT are the ways that the PC boots/accesses the disk.
You can check whether your disk is MBR or GPT through the following steps:
- Right click Windows logo ley and go to Disk Management.
- Select the disk you want to explore and choose Property.
- Switch to Volumes to see whether the Partition Style is MBR or GPT.
However, sometimes, you may need to convert the disk from MBR to GPT because of the following reasons:
- You need to create more than 4 primary partitions on the disk.
- The disk is larger than 2TB.
- You want to upgrade your PC to Windows 11.
- You want to make use of the advantages of UEFI boot mode or secure boot.
- Other reasons.
How to Convert MBR to GPT Without Data Loss
If you use Disk Management or commands to convert a disk from MBR to GPT, you need to delete all partitions and data on the disk. Sometimes, you may don’t like to see that. If you want to convert MBR to GPT without losing data, you can try the following 2 methods.
Method 1. Use MBR2GPT
This tool is built in 64-bit Windows 10 version 1703 or later. Here is the guide:
- Type “cmd” in the Windows search bar and the Command Prompt app will appear.
- Right-click the app and choose Run as administrator.
- On the Command Prompt window, type “mbr2gpt /convert /disk: # /allowfullOS” and press Enter. # is the serial number of the disk that you want to convert. 0 is usually the serial number of the system disk.
Method 2. Use MiniTool Partition Wizard
If MBR2GPT failed to convert MBR to GPT or your PC can’t use this tool, you can use MiniTool Partition Wizard to convert MBR to GPT without losing data. Here is the guide:
Step 1: Launch MiniTool Partition Wizard. Right-click a disk and choose the Convert MBR Disk to GPT Disk option from the context menu. Read the warning information and click OK.

Step 2: Click the Apply button to execute the pending operation.
Tip: If the disk you want to convert is the system disk, the PC will become unbootable after the conversion. To solve the problem, you just need to enter firmware and change the boot mode to UEFI.

Other Heavyweight Features of MiniTool Partition Wizard
MiniTool Partition Wizard is all-in-one partition manager software for Windows. It can help you do many things. Some of its heavyweight features are as follows:
- Let FAT32 partitions break through the limitation of 32GB.
- Move the location of partitions.
- Extend a partition more freely.
- Convert a partition from FAT32 to NTFS without data loss or vice versa.
- Manage dynamic disks and volumes more freely.
- Migrate the OS and clone the disk.
- Recover partitions and data.
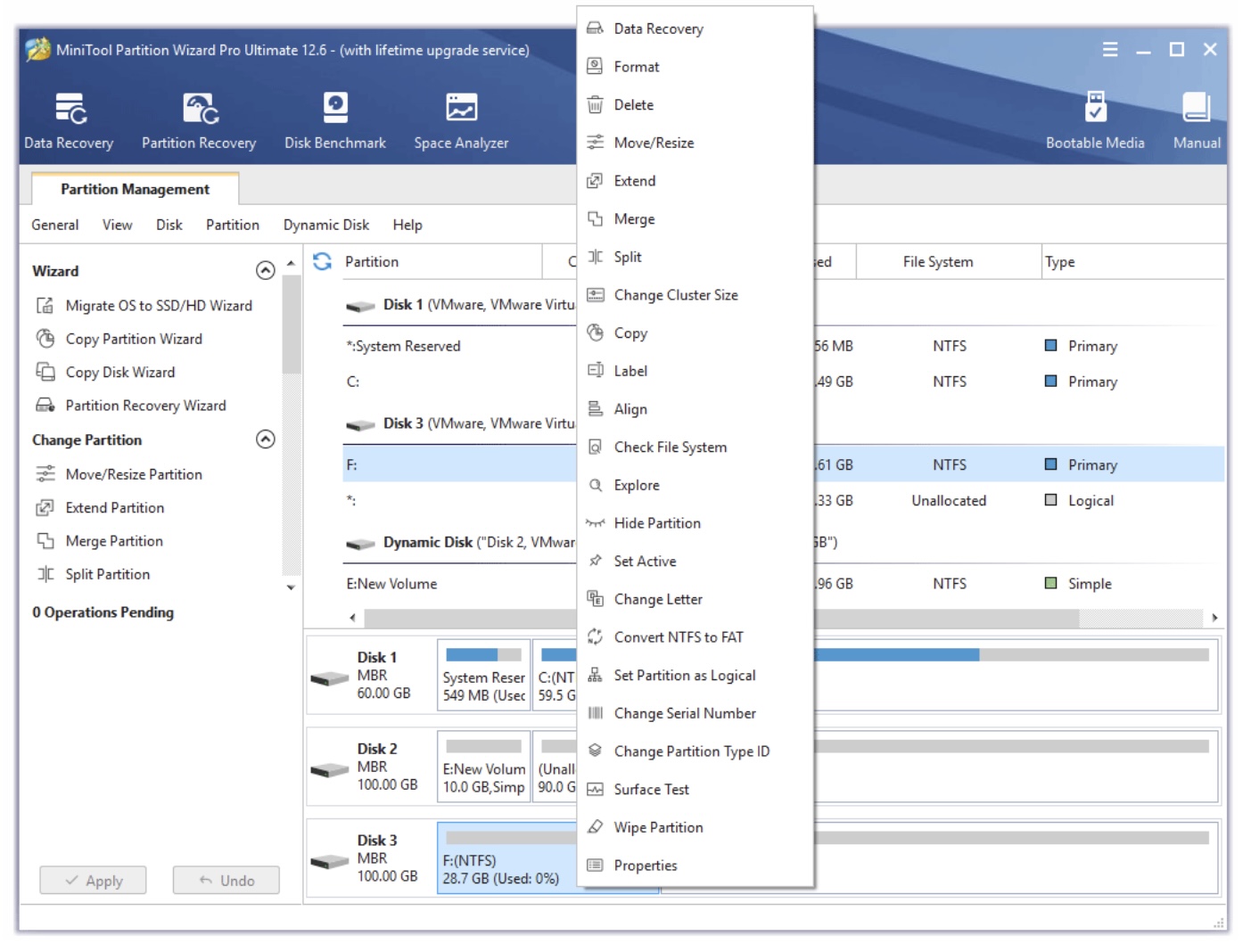
If you need to convert your MBR disk to GPT disk without data loss, you can try either solution explained here.
You may be interested in: Does Data Recovery Software Really Work?

