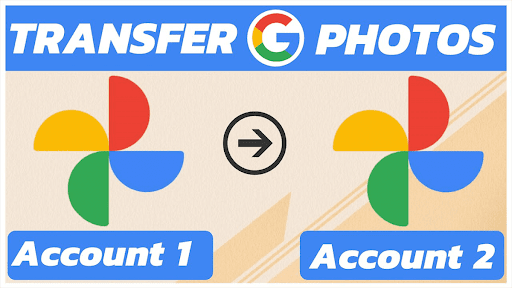
You may want to transfer Google Photos from one account to another because the previous account does not have enough storage space or you prefer to separate your work and life photos. But how can you move all the photos at once? In this post, a robust cloud storage manager, MultCloud, will be introduced to you to help finish the cloud to cloud transfer task with ease.
Why Use MultCloud to Transfer Google Photos to Another Account?
The reason why we recommend MultCloud for you is because it is professional in cloud file transfer. Founded in 2012, MultCloud has been devoted to transferring, syncing, and managing files across clouds for over 10 years and has gained more than 2 million registered users. So far, MultCloud supports 30+ leading cloud storage services and 2 email clients, such as Gmail, Outlook, Google Drive, Google Photos, OneDrive, Dropbox, SharePoint Online, MEGA, iCloud Photos, iCloud Drive, Box, pCloud, Amazon S3, Icedrive, iDrive, 4shared, etc. You can add as many cloud accounts as you want to MultCloud for centralized file management.
To manage the cloud files and emails, MultCloud offers multiple functions like Cloud Transfer, Cloud Sync, Cloud Backup, Team Transfer, Email Migration, Shares, Remote Upload, and Save Webpage as PDF. All of the functions are free and easy to use. And among them, Cloud Transfer and Cloud Sync are the right ones to transfer Google Photos to another account.
💡 Cloud Transfer: Transfer Files from one cloud to another directly with different transfer options like deleting transferred files in the source cloud after the task is done. Besides, it offers an option to let you choose how to deal with the repeated files which helps avoid duplicates.
💡 Cloud Sync: Sync files from one cloud to another in one way or both ways. It can transfer files in real time so that every modification can be automatically updated to the target cloud immediately. Moreover, it gives 10 sync modes, including Mirror Sync, Move Sync, Incremental Sync, Cumulative Sync, Update Sync, and so on. You can apply your preferred mode to the sync task and make it more personalized.
If you are interested in these 2 functions, you can know the specific steps for using Cloud Sync and Cloud Transfer to do the Google Photos migration in the next part.
How to Completely Transfer Google Photos to Another Account via MultCloud
In this part, we will show you how to use Cloud Transfer and Cloud Sync separately.
Way 1. By Cloud Transfer
Step 1. Enter the MultCloud website and click “Get started for free” on its homepage to register for a free account.
Step 2. After signing in to the MutlCloud account, select “Add Cloud” in the left sidebar and choose the Google Photos icon. Then, log in to the Google Photos account in the pop-up window to access photos on MultCloud. Since you will transfer to another cloud, repeat the step to add another account.
Step 3. Select “Cloud Transfer” in the left sidebar and choose the source and target Google Photos accounts.
Step 4. Open “Options” to check the transfer settings and tap “Transfer Now” to start transferring.
Way 2. By Cloud Sync
Step 1: Sign up for a MultCloud account and add 2 Google Photos accounts to MultCloud.
Step 2: Select “Cloud Sync” in the left sidebar and choose the source and target accounts.
Step 3: Open “Options” to choose sync modes and press “Sync Now” to initiate the task.
Whether you choose Cloud Transfer or Cloud Sync to do the Google Photos transfer, you can set the task to run at your preferred time or frequency by “Schedule”, select files that you want to transfer or ignore by “Filter”, and get informed after the task is done by “Email”.
More about MultCloud
As mentioned before, MultCloud offers more functions than Cloud Transfer and Cloud Sync. There are some brief introductions of them.
- Cloud Backup: Backup and restore cloud files with the file versioning feature.
- Team Transfer: Match subaccounts and transfer files especially for business clouds.
- Email Migration: Convert emails into PDFs and migrate them to the cloud in batches.
- Shares: Share files with others in Public Share, Private Share, or Source Share mode.
- Remote Upload: Directly upload files to the cloud from links, torrents, and magnets.
- Save Webpage as PDF: A Chrome extension used for saving an entire webpage to the cloud as a PDF/PNG file.
Conclusion
Now, you master an effortless way to transfer Google Photos to another account which is by MutlCloud. Both Cloud Transfer and Cloud Sync functions can meet your basic transfer requirements. You can choose one to try in terms of your other needs and their additional features. Also, if other MultCloud functions can do you a favor, don’t hesitate to use them.
Interesting Related Article: “[2024] How to Recover Permanently Deleted Photos from Google Photos“
