Getting Word Found Unreadable Content Error? Fix it in Minutes!
When you open a document to find the text illegible, nothing could be more vexing than to see your own work turned into an alien language. Sometimes, you might face a ‘Word found unreadable content’ error with respective document becoming inaccessible.
The reasons can vary for this error. But regardless of cause, it’s important to fix it immediately to avoid losing your content forever. That’s why in this guide, we’ll share important tidbits on why Word files sometimes become unreadable and provide 6 easiest ways to fix this issue.
Part 1: Reasons Behind ‘Word Found Unreadable Content’ Issue
There are many reasons you might get ‘Word found unreadable content in this document.’ But most common ones are mentioned down below:
- Converting documents between formats can introduce errors and make content unreadable.
- Storage device issues, like bad sectors.
- Unexpected computer crashes or power outages can corrupt documents.
- Using older Word versions or non-Microsoft software can cause compatibility issues.
- Malicious software can infect and alter Word files.
Part 2: 6 Ways to Fix ‘Word Found Unreadable Content’
Try them out one by one based on reason behind this issue and you might find your best Word unreadable content fix:
Way 1. Employ a Dedicated File Repair Tool
Rather than manually tinkering with various methods that might risk data loss, 4DDiG File Repair offers an automatic way to resolve ‘Word found unreadable content’ error. It’s a powerful tool that can repair a broad range of errors like unreadable and inaccessible files resulting from corruption, system crashes, virus attacks, etc. Check out more noteworthy features of this tool:
- Fixes various file formats like DOC, DOCX, XLS, XLSX, PPT, PPTX, PSD, PSB, etc.
- Offers a user-friendly interface and a high repair success.
- Provides a free preview to check repaired files before saving them.
- Compatible with both old and latest versions of MS Word.
- Provides batch repair of multiple files of various formats.
- Supports both macOS and Windows operating systems.
Here’s how to fix illegible text in Word with help of this tool:
Step 1: Install and Open the 4DDiG File Repair tool on your computer. Choose “File Repair” from the left panel.
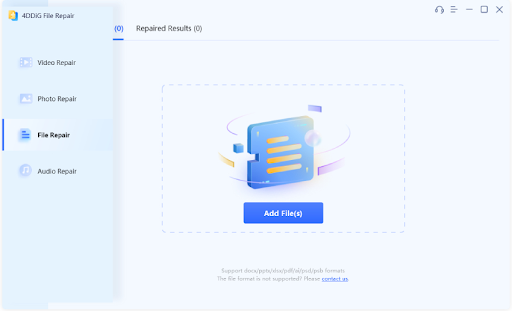
Step 2: Click “Add File(s)” to upload corrupted or damaged MS word files. Then, hit “Start Repair” to proceed.
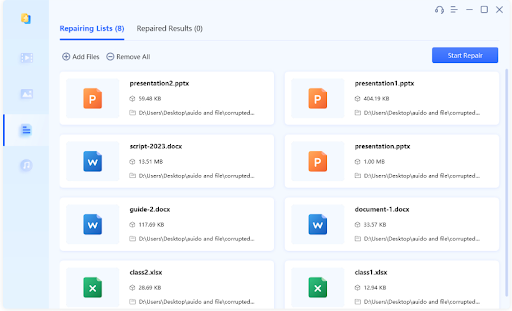
Step 3: You can stop or pause scan to check under “Repaired Results” whether files with ‘Word found unreadable content’ error are repaired.
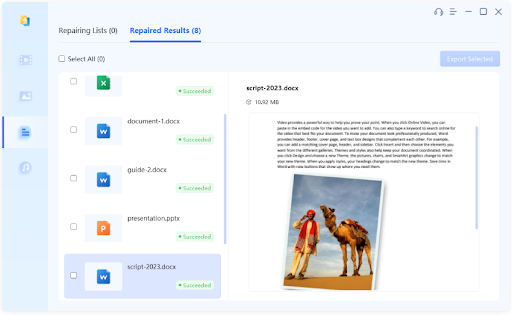
Step 4: Once you’re satisfied, select them and hit “Export Selected” to save them.
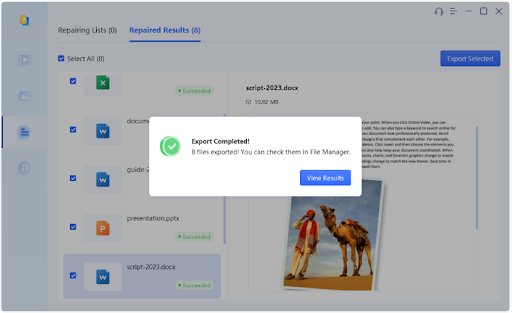
Way 2. Disable Protected View
When you open a document in Word that’s downloaded from internet or email, it goes into Protected View. This means it’s considered risky and some features are restricted to keep your computer safe. However, it might prevent you from opening a file downloaded from a trustworthy source. That’s why sometimes you see a ‘word found unreadable content in this document’ error. To fix it, disable “Protected View.” Here’s how to do that:
Step 1: Open Word, then head to “File.” Choose “Options.”
Step 2: Click “Trust Center.” Following that, select “Trust Center Settings.”
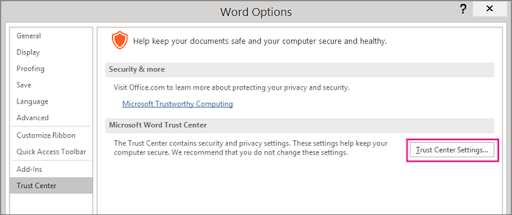
Step 3: Head to “Protected View” and uncheck all three boxes. Click “OK.”
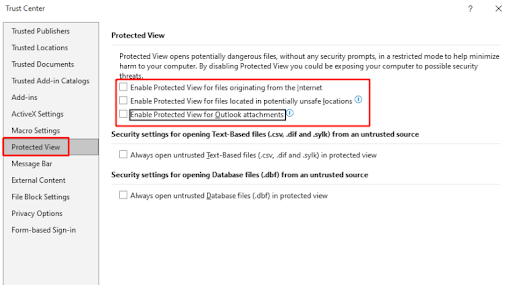
Way 3. Use ‘Open and Repair’ Feature
If you open a document to find the text illegible, it could be because doc file is damaged. MS Word offers a built-in “Open and Repair” feature to fix minor corruption and unreadable content in files. Here’s how to fix illegible text in Word with this tool:
Step 1: Open Word, then head to “File.” Choose “Open” and “Browse” for MS Word unreadable content you want to fix.
Step 2: Click arrow next to “Open” and select “Open and Repair.” Word will start fixing your unreadable document.
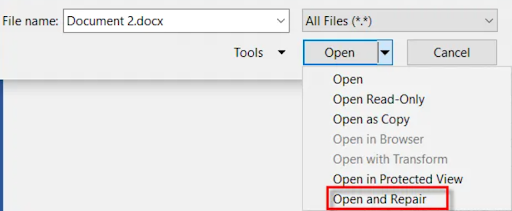
Way 4. Utilize ‘Recover Text from Any File’ feature
If you can’t fix your corrupted file, you might be able to recover content from it by using in-built “Recover Text from Any File” tool. To do so:
Step 1: Open Word, then head to “File.” Choose “Open” and “Browse” for MS Word unreadable content you wish to fix.
Step 2: Click drop-down arrow next to “Open.” Select “select “Recover Text from Any File.”
Step 3: Hit “Open” and let MS Word run for Word unreadable content fix.
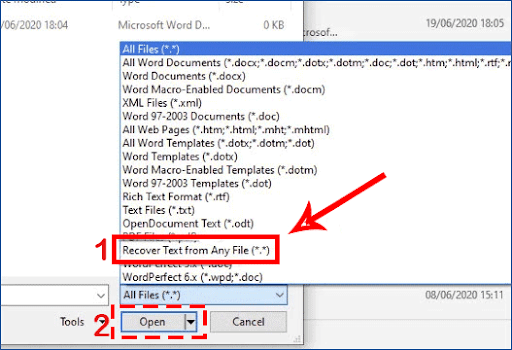
Way 5. Disable Read Only Feature
Another reason why you might see a ‘Word found unreadable content’ error is if document is set to “Read-only.” This means you can’t change anything in file. Word tries to open it in a restricted mode, making content look unreadable because you can’t edit it. If you disable “Read-only” setting, Word can open file normally and show content correctly. To do this follow instructions below:
Step 1: Right-click on Word document with unreadable content, and head to “Properties.”
Step 2: Open “General” tab, and following that, uncheck “Read-only” option. Click “Apply.” Next, hit “OK.”
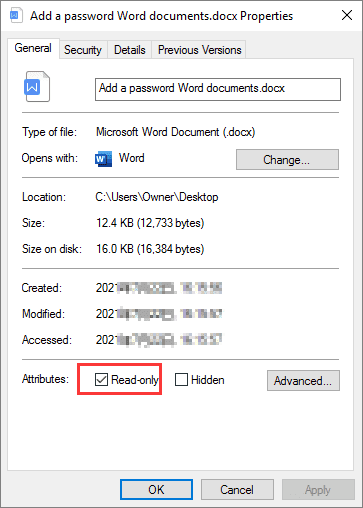
Way 6. Repair MS Office
Any issues in a document aren’t always due to a problem with file itself, when you open a document to find the text illegible. Sometimes, MS Office may need updates or have corrupted files. In this case, for a Word unreadable content fix, try repairing entire Microsoft Office program. To do so:
Step 1: Write “Settings” in Windows search bar. Open it and head to “Apps.”
Step 2: Then, find Microsoft 365 from list of installed apps. Click on and select “Modify.”
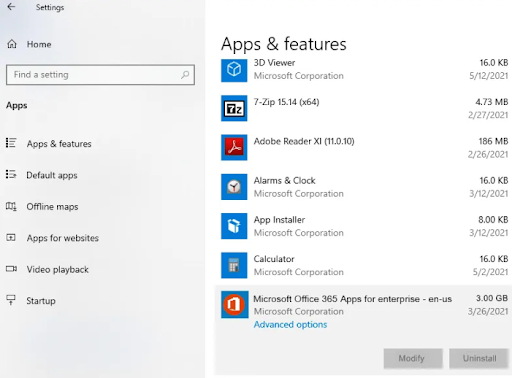
Step 3: Make sure “Quick Repair” is selected. Hit “Repair.”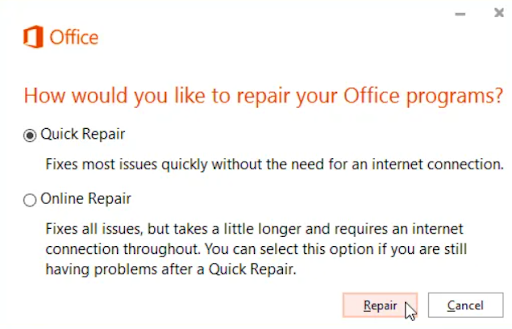
FAQs About Unreadable Content in Word
Q1: Why do Word files get corrupted?
Word files can get corrupted due to:
- Errors during writing or interrupted writing processes.
- Issues with a document or its template.
- System crashing or sudden power outages while file is open
- Viruses or malware can corrupt files, making them unreadable.
- Incorrectly saved documents can become corrupted.
- Hard disk issues like bad sectors can make files inaccessible.
Q2: How to open a Word doc with unreadable content on Mac?
To open a Word doc with unreadable content on Mac use “Recovery” feature in Word. To do so:
Step 1: Open Word on your Mac. Head to “File” and choose “Open.”
Step 2: Select “Enable” from drop-down menu. Following that press “Recover Text from Any File.”
Another Word unreadable content fix is to restore your Word document if you have a Time Machine backup.
Conclusion
The ‘Word found unreadable content’ error can hinder access to valuable documents. However, you can check above guide to find 6 easy solutions to fix this problem and regain access to your Word document. You can try disabling Protected View, repairing Word file, checking document attributes, ensuring compatibility, and converting files.
However, the best method is to use a specialized repair tool like 4DDiG File Repair. While manual fixes can handle minor issues, this tool is capable of resolving severe corruption and errors. It ensures your Word content becomes accessible again with a high success rate.
