“I’ve got an iPhone 15 stuck in SOS mode and have tried everything to get it unstuck. I’ve toggled airplane mode, reset phone, swapped SIM cards, and even tried my old SIM – but still no luck. Help please!”
Emergency SOS is undeniably helpful, but it can sometimes go rogue, leaving your iPhone stuck in SOS mode. However, fear not. This article gives you a rundown of why it happens and six fixes to get your phone out of SOS mode. So, let’s begin!
Part 1: Why Does My iPhone 15 Keep Going into SOS Mode?
The Emergency SOS feature on iPhones quickly dials emergency services and notifies your emergency contacts. But sometimes you are left with an iPhone 15 stuck on Emergency SOS mode and displaying a “Your emergency contacts have been notified” message. This could happen due to several reasons such as following:
- Pressing Power, Volume Up, and Down buttons together and repeatedly.
- Jailbreaking your phone.
- Bugs in system or system crashes.
- Accidentally activating Emergency SOS mode in Settings app.
Part 2: Best 6 Ways To Fix an iPhone 15 Stuck in Emergency SOS Mode
Here’s how to get iPhone out of SOS mode in six ways, both easy and advanced. These methods work for all iPhone models including iPhone 15:
-
Force Restart Your iPhone
Your iPhone 15 could be stuck in SOS mode due to system glitches or bugs. Therefore, the first method to try is to force restart it. It will give your iPhone a fresh start without losing any data. Here’s how to fix SOS on iPhone:
- For iPhone 8 and newer – Hit volume up, then down, and hold side button until you spot Apple logo.
- For iPhone 7/7 Plus – Hold both power and volume down buttons until Apple logo pops up.
- For iPhone 6s and earlier – Press both power and Home buttons until Apple logo appears.
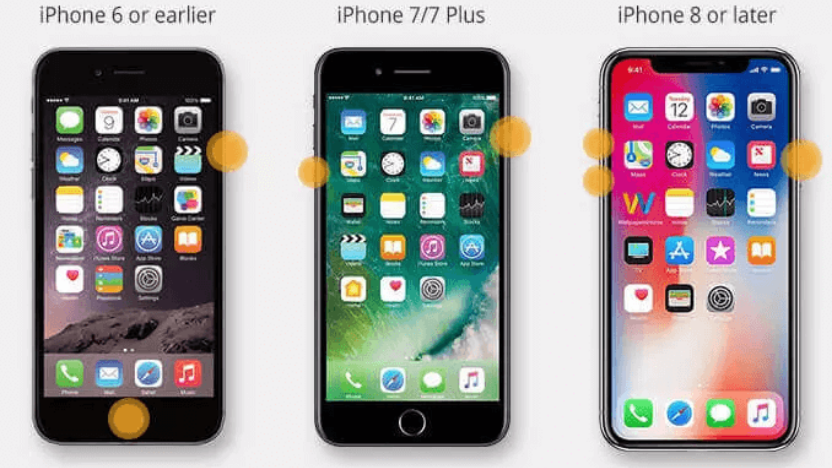
Drawbacks:
- It won’t fix more complex or underlying software issues.
-
Fix iPhone Stuck on Emergency SOS Problem Without Data Loss
The best way to learn how to get iPhone out of SOS mode is through a third-party tool like Tenorshare ReiBoot. It’s a powerful system repair and recovery tool to get your iPhone out of Emergency SOS without data loss. Unlike other methods that require manual tweaking, it offers a one-click operation. Check out what more this tool brings to table:
- Fix 150+ iOS problems like stuck on Apple logo, boot loop, black screen, etc without losing any data.
- Easily solve common iPhone and iTunes errors like 4013 and 4005.
- Upgrade or downgrade iOS version.
- Supports the latest iOS versions, including iOS 17 .
- Get into or out of Recovery Mode with just one click.
- Reset iOS device even if you’ve forgotten passcode, without needing iTunes or Finder.
Here’s how to turn off SOS on iPhone 15 with help of Tenorshare ReiBoot tool:
Step 1: Connect your iPhone 15 to your computer and run ReiBoot tool on your computer. Hit “Start Repair.”
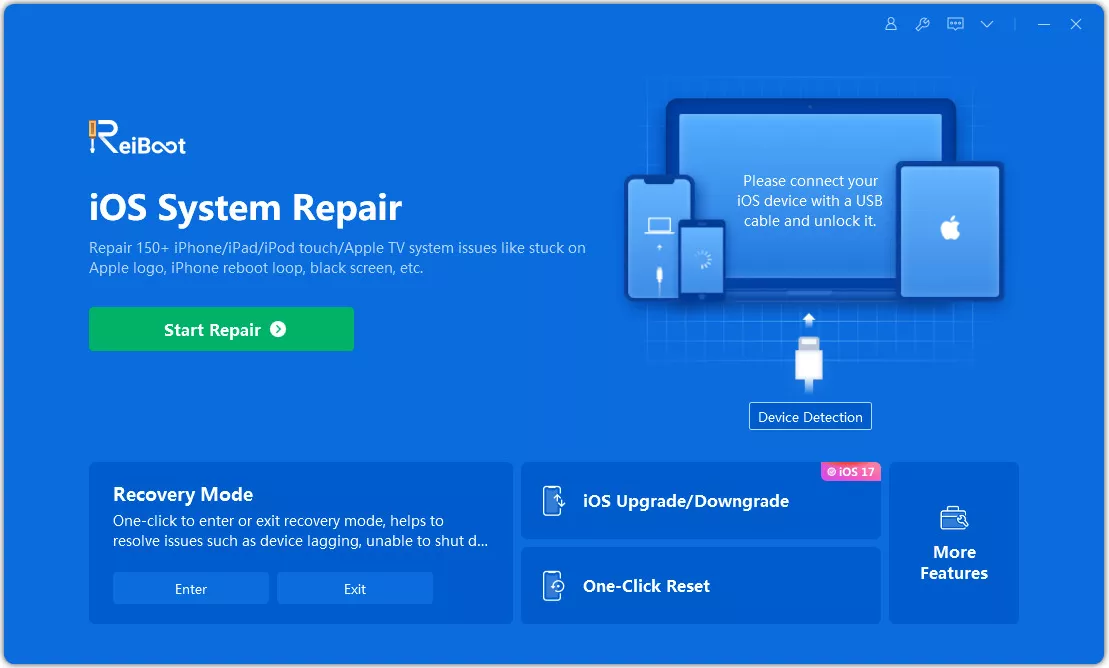
Step 2: Click “Standard Repair,” then “Download” to get latest firmware package, which might take a bit since it’s about 5GB.
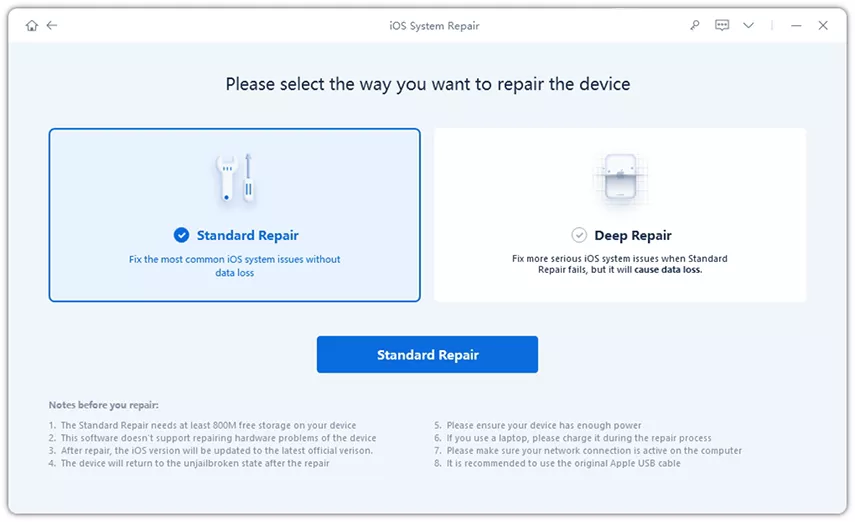
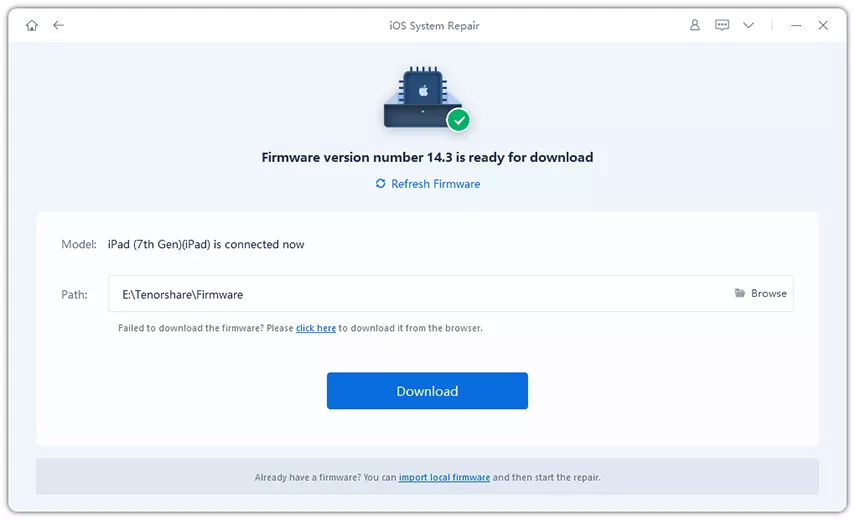
Step 3: Next, choose “Start Standard Repair” and the tool will start repairing your iOS system. The whole process will only take a few minutes but once it’s done, your iPhone will restart automatically.
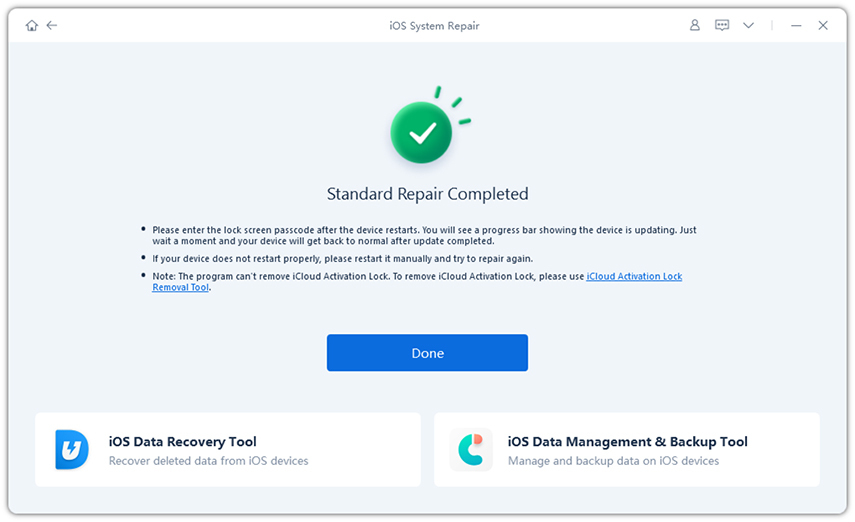
-
Restore Your iPhone via Recovery Mode
If you’re still stuck, wondering, “Why does my iPhone keep going into SOS mode” a good trick is to restore it via Recovery Mode. You can choose to update your iPhone rather than restore it which will preserve its data. Here’s how to get iPhone 15 out of SOS mode:
Step 1: Connect your iPhone 15 to your computer via a USB cable and launch iTunes on your PC. If you’re on a Mac with macOS Catalina or newer, open Finder instead.
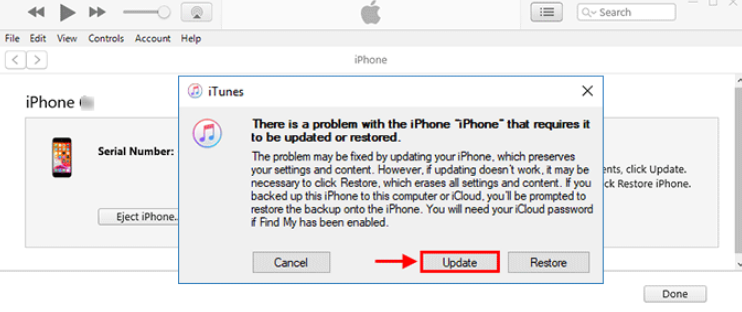
Step 2: Force restart your iPhone (like in first method) to get it into Recovery Mode.
Step 3: On your computer, tap “Device,” in iTunes window and hit “Update” in popup.
Drawbacks:
- Putting your iPhone in Recovery Mode requires specific steps which can be a bit complex.
- Recovery Mode updates are time-consuming.
-
Turn off and Charge Your iPhone
A quick fix for your iPhone stuck on Emergency SOS is to power it off and give it a good hour of charging. Sometimes, this issue can also be caused if your phone is low on juice. So, switch it off, plug it in, and see if that gets it out of SOS mode.
Drawbacks:
- It is not a permanent fix.
- While your iPhone charges up after being switched off, you’ll be without a phone. Depending on how much you rely on it, this could be inconvenient.
-
Restore Your iPhone With iTunes
When updating in Recovery Mode or charging your iPhone won’t get it out of SOS mode you can restore it via iTunes This will refresh your iPhone by erasing all settings and content and restoring your iPhone from iTunes backup. Here’s how to fix your iPhone 15 stuck in SOS mode:
Step 1: Connect your iPhone 15 to your computer via a USB cable and launch iTunes on your PC. If you’re on a Mac with macOS Catalina or newer, open Finder instead.
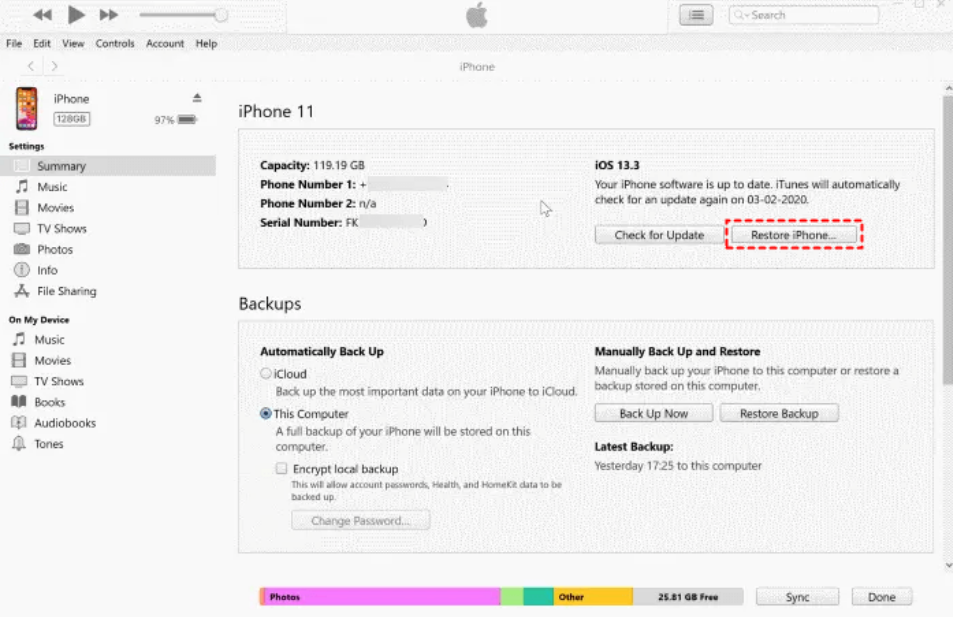
Step 3: On your computer, tap “Device,” in iTunes window, choose “Summary” and hit “Restore iPhone” in popup.
Drawbacks:
- This method will wipe all content and settings on your iPhone.
- You need a computer and iTunes backup to use this method.
-
Contact Apple Support
If nothing else gets your phone out of Emergency SOS mode, reach out to Apple Support or swing by your nearest Apple Store for more help:
Step 1: Visit https://support.apple.com/, then pick “Get Support.”
Step 2: Select your device or describe issue and click “Continue.” Then you can choose between chatting or calling to reach Apple Support.
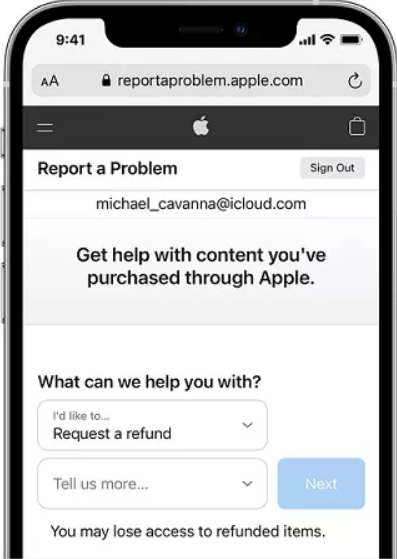
Drawbacks:
- Getting assistance from the Apple Support Center isn’t easy. You need to schedule an appointment to chat with Apple Support, and that could drag on for days.
Hot Questions
-
Why does my iPhone say SOS in the top right corner?
If your iPhone shows “SOS” in the top corner, it means it’s not connected to a cellular network. This could be because of a weak signal, a faulty SIM, or network settings. Maybe you accidentally chose wrong network. The simplest fix is to set network selection to automatic.
-
Why does my iPhone say no service?
If your iPhone shows “No Service” it could be for many reasons. Maybe you’re out of your carrier’s coverage area, there’s an outage, Airplane Mode is on, or your SIM card is faulty. It also happens if your iPhone needs software or carrier settings updates. Quick fixes include restarting your iPhone, checking for Carrier Settings updates, removing SIM card, resetting Network Settings, or updating your iPhone.
-
How can I get my iPhone out of SOS mode?
There are many options to get your iPhone out of SOS mode. You can force restart it or try turning it off and giving it an hour of charge. If those don’t work, using recovery mode might do the trick. But the best solution is ReiBoot iOS Repair, which can get your iPhone out of recovery mode with just a few clicks without data loss and manual tweaking.
The Bottom Line
If you’ve got your iPhone 15 stuck in SOS mode, we’ve covered six ways to fix this issue. From forced restarts to giving it a charge, and even resorting to recovery mode, there are several solutions.
However, these methods might not always be foolproof or quick. That’s where Tenorshare ReiBoot shines. It is a powerful iOS system repair and recovery tool that offers a speedy and no-data loss solution, ensuring your iPhone gets out of SOS mode in a few clicks.
Interesting Related Article: “Spoofing Location on iPhone: A Comprehensive Guide for iOS 17 with AnyTo“

