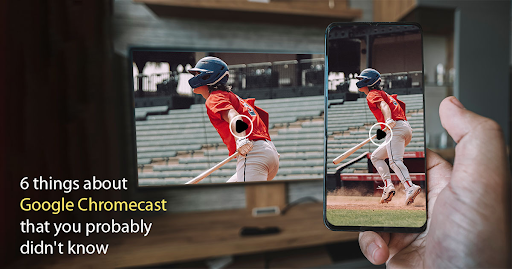
Unleash the full potential of your screen with Google Chromecast!
Google Chromecast is known for its seamless streaming capabilities and it has become a household name for entertainment enthusiasts. Chromecast is an easy and affordable way of viewing content from your smartphones, tablets, or laptops to your television wirelessly with a video player as well.
It offers advanced features and multiple functionalities that add a whole new dimension to portable devices. From hidden functionalities to amazing tricks it just elevated your streaming experience and unlocked all the potential with Chromecast in video player. You can use multiple functionalities with Chromecast than just streaming Netflix, Spotify, and Hulu from your Android device or computer to your TV.
In this blog, we have unveiled some of the aspects of Google Chromecast that you may have not discovered.
Table of Contents:
- Introduction
- 6 things that are undiscovered in Google Chromecast
- Enable Guest Mode
- Create a Casting Queue
- Play Multiple Games
- Share VR headset views with others
- Plug in your Headphone
- Add Photos to the Background
- Let’s Wrap Up
6 things that are undiscovered in Google Chromecast
Here we have provided some of the best 6 things that you didn’t know about Google Chromecast below:
-
Play Multiple games:
Do you simply want to play your favourite game on a big screen or do you need to spend some quality time with friends and family? You can do all this with the Chromecast. There are 100+ games for Chromecast in the Google Play store but if you are a Nintendo fan you may download CastNES and down memory lane and enjoy a nostalgic trip.
So download the games on your mobile device and play them on your TV by using your device as a controller while you run the game on your TV. Once downloaded you can install and open Chromecast-compatible games, find and click on the Cast logo, and stream it on your TV.
-
Enable Guest Mode:
With the Guest Mode feature, you can allow guests to cast their favorite TV episodes or songs onto your TV when you have them over for a party or family reunion without disclosing your Wi-Fi password. Just Go to the Chromecast settings and turn on guest mode to accomplish this with the ASD Rocks Video Player.
As long as their device has the feature and they are within 25 feet of the Chromecast device, anyone with an app that is Google Cast-enabled can cast to a screen. If not, you can manually enter the four-digit PIN into their PCs, phones, or tablets’ app settings from the TV.
-
Share VR headset Views with others:
You may use your Chromecast if you have a Google Daydream View VR headset then you can cast your favorite content onto a TV so that you can share with others what you see or experience while wearing the goggles or VR headsets. It provides the best experience and an exciting way to view your content.
You must make sure that your Google Home app and the phone on your Chromecast and Daydream View headset are connected to the same WiFi network. To transfer the VR visuals to Chromecast, open Google Home, click on Cast, and then select the Chromecast you want to send images to. When you connect your phone to the headset, other people will virtually experience what you are watching.
-
Plug in your Headphones:
Since not everyone enjoys the same stuff or content as you do, Chromecast lets you cast videos from any compatible device to your TV while maintaining the device’s audio. For example, if you want to watch action or horror movies on your TV just use this feature and enjoy your movie time alone.
You just have to select the Route Audio to Phone option on the Now Play screen, insert your headphones, press play, and start listening to your favorite videos alone, and that too with ease. In order to view something on your TV without bothering people in the same room, you can also download LocalCast for Chromecast in the media player.
-
Create a Casting Queue:
Have you ever wished to watch videos on YouTube without having to take out your phone or tablet every time you wanted to see the next one? By casting YouTube content onto your TV and choosing which videos to view, Chromecast enables you to enjoy your content on the platform. With the ASD Rocks media player, you can easily create the casting queue to enhance your viewing experience.
You can tap on the videos you wish to view after you’ve tapped on the first one and then choose Add to Queue rather than Play. Click on the “Now Playing” option at the bottom of the screen to see your queue. You cannot record videos in your queue but you can add items to your watch later list or take them off completely.
-
Add Photos to the Chromecast Background:
Bored of watching the same background again and again? With the Chromecast Background feature, you can change the background. You can use your own photos or even pick from Google’s collection of stunning artwork, panoramic shots, and satellite imagery to change the look of your Chromecast background in the Ambient mode.
Tap the Chromecast icon in the Google Home app. To access Ambient mode, select Device Settings and scroll down. When you tap that, a menu will appear where you may upload Google-provided photos or your own photos from Facebook and Google Photos. You can even add the time and weather to the display.
Let’s Wrap Up
In conclusion, you can explore lesser-known facts about Chromecast that many users may not be aware of. From mirror screens on various devices, it supports gaming apps, and Chromecast proves to be a versatile and powerful tool beyond its primary streaming function. There are advanced features like guest mode and multi-room audio setups to enhance its usability in diverse settings.
These hidden features try to open up for maximizing the potential of Google Chromecast which makes it an even more indispensable addition to modern entertainment setups. The ambient mode and backdrop customization add a personal touch to the user interface. Try these 6 Chromecast unknown features that provide more magical experiences.
Interesting Related Article: “How to Turn on Voice Search in Google Chrome“
