PDF has become one of the most common document management formats in the enterprise world. The Portable Document Format is compact, easy to view on a wide range of applications and browsers, highly suitable for batch processing, offers robust security, and is easily the most convenient file format to disseminate information to small and large groups alike.
Naturally, the iOS platform itself plays a crucial role in how PDFs are viewed and managed on Apple’s premium hardware devices because of Apple’s stringent quality standards for App Store apps for iPad and iPhone. In a minute, we’ll show you how to easily and quickly edit, annotate, convert and sign PDF documents on the iOS platform on both iPad and iPhone models. For this, we’d like to introduce the free PDFelement for iOS from an award-winning family of PDF applications that seek to deliver superior document management capabilities.
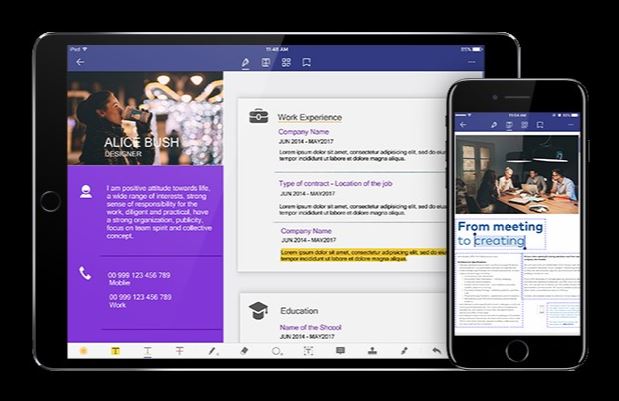
Let’s look at some of the core functionalities of PDFelement for iOS.
How to Edit a PDF Document in iOS
Editing is the key capability of any PDF utility that’s not just a reader. A robust tool must necessarily have different versions of the software for different OS platforms. Of course, desktop applications are generally more powerful and capable than their mobile counterparts, but that shouldn’t stop you from demanding robust performance from a PDF editor for iOS. And that’s what PDFelement for iOS offers iPhone and iPad users. Let’s look at how the mobile app’s powerful editing tools are used on this platform:
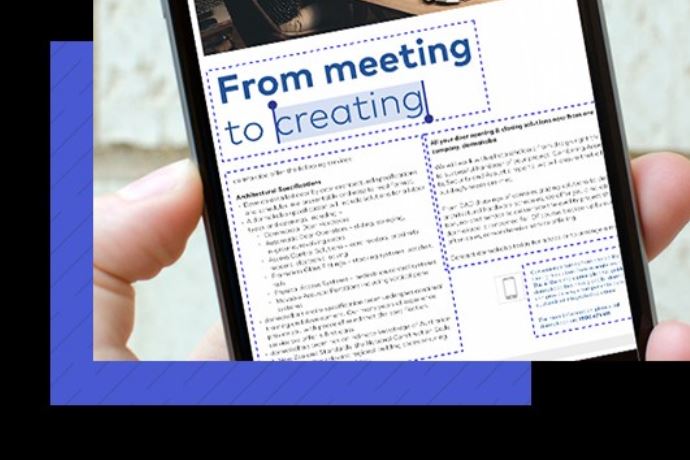
- Download and install PDFelement from the App Store at this link.
- Once you launch the application, look for the tab that says ‘Local’ and tap on it. Within that section, you’ll have options to import a PDF document from your local device memory or a cloud service like Drive, Dropbox, iCloud, and so on.
- With the PDF document open on your iPad (or iPhone), tap on the ‘Edit’ icon at the top, which is the second one from the left.
- You can now tap on any element to edit it – text, images, graphics, links, etc. Each type of element will have a custom set of tools to manage its attributes.
- Save the file to a cloud or local folder, and you’re done!
How to Annotate a PDF Document on an iPad
Annotation and commenting are important tools for managers and executives who frequently review data in PDF form. It could be a note for correcting the content, a quick thought jotted down on the commute to the office, an alignment issue that needs to be addressed by the designer, etc. Whatever your need, PDFelement for iOS has you covered. Here’s how the annotation process works on an iPad:
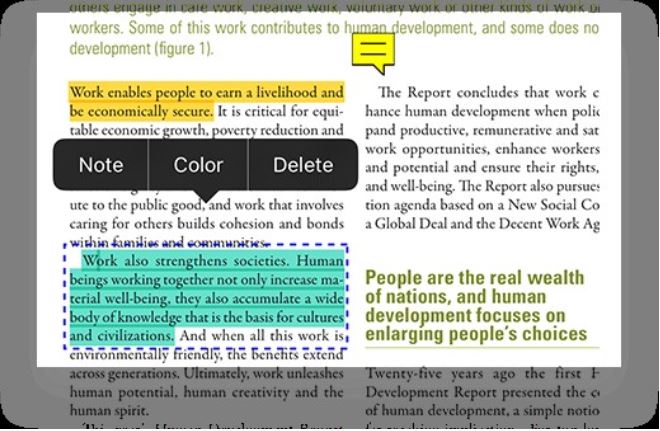
- The very first tab at the top of your device’s screen is the ‘Annotate’ option. Tap it to open the annotation toolbar and you’ll see the various commenting tools at your disposal in a convenient toolbar at the bottom of the iPad’s screen.
- Highlight the part of the document where the comment, stamp, or note needs to go and tap the corresponding icon in the annotation toolbar.
- Once again, save your changes and exit the application.
How to Convert a PDF File to Other Formats (iPad and iPhone)
Although PDF is a great delivery tool for digital information, there are times when you need to edit a particular document in a different application. Alternatively, you may need it as an image file so you can incorporate it into another document. The ‘Convert’ function in PDFelement for iOS offers a quick and error-free way to transform a PDF document into a laundry list of output formats including Office and image files. What’s great about this iPad app is that the layout of the original PDF is faithfully rendered in the output file, and you can even convert a document offline and save it to your local device memory.
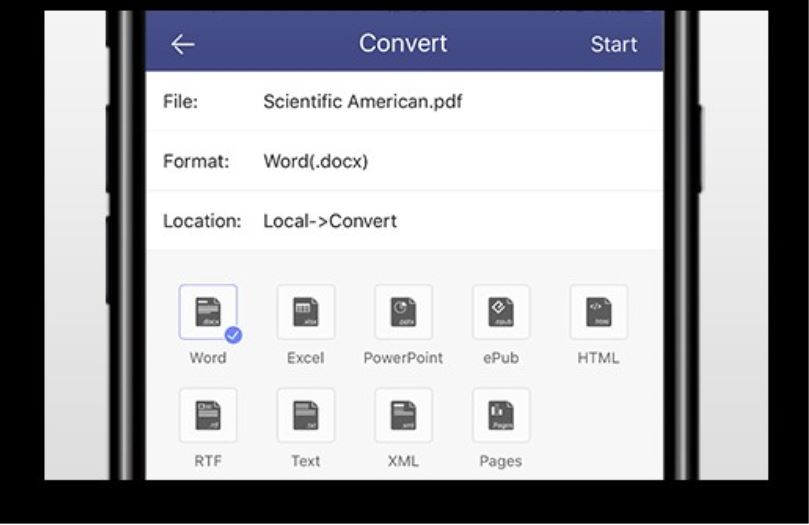
- Tap on the Convert tab.
- Choose your output format.
- Choose a folder or cloud location for your new file and save it.
How to Sign a PDF Document in iOS
Adding a signature to a PDF is one of the most common tasks, and PDFelement makes it easy to do it on the move. Just follow the steps shown below:
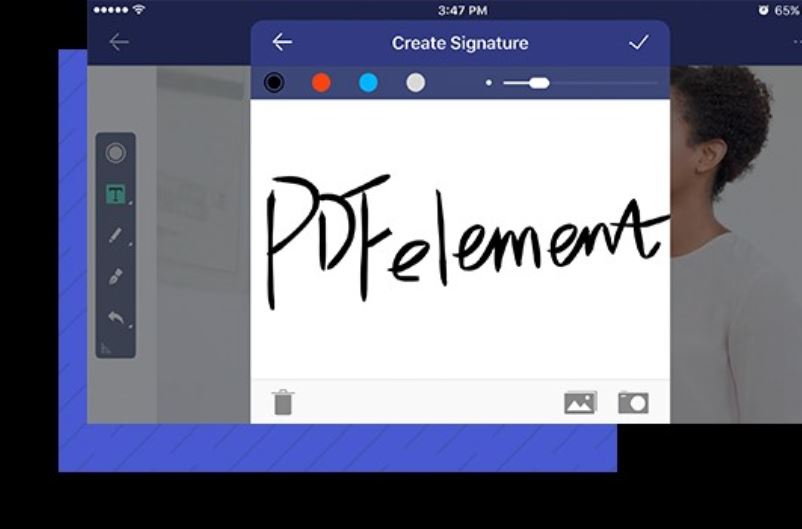
- Tap the Forms tab at the top to see form-filling and signing tools.
- You can choose between an electronically generated signature and creating a handwritten one that can then be applied to the document.
- Tap where you want the signature to go and insert it.
That’s as simple as it gets. In addition to the processes explained above, you can integrate the product with multiple cloud storage services, transfer documents between devices through Wi-Fi, reorder the pages of a PDF document, etc. Certain adaptive design elements have also been ported to the latest iPad version of PDFelement.
PDFelement is also available for Windows and macOS (including macOS 10.15 Catalina.) The desktop versions offer additional features such as batch processing, optical character recognition, automatic form field recognition, data extraction, and more.
_________________________________________________________________
Interesting related article: “PDF or Word, which one is better?“

