
Any brand’s identity would be complete with a logo. To rephrase, it aids in conveying your message, principles, and character to the target demographic. But there are instances when you need a logo backdrop that goes with your design or purpose. If you’re strapped for cash and can’t afford to employ a professional designer or purchase software. Using three free online tools, we’ll show you how to make a transparent background for logo in this post.
Why do you need a transparent background for logo?
When placed against make logo background transparent, logos provide an effect known as a translucent backdrop. People can only make out the shape and colors of your logo. Using a see-through background for your logo has several benefits, including:
- You have a lot of room for imagination when designing your logo. Regardless of the backdrop light or dark, your logo will stand out.
- It elevates your logo and gives it a more polished appearance. People will easily recognize and understand your brand when there is less background noise.
- Maintaining a constant logo size could help you save time and money. Your logo will seem more professional in any medium if you maintain an exact size and color palette.
- The end product is a consistent and well-defined brand identity. Your logo will always stand out as uniquely yours, regardless of shape.

You have more ideas with logos with the background removed.
3 tools to make a transparent logo for free
Make a logo transparent for free is easy with various tools. On the other hand, you may need to install software, create an account, pay a price, or possess specific design abilities to access some of them. Listed below are three internet resources you may use to make a translucent background for your logo without spending a dime:
1. Snapedit background removal tool
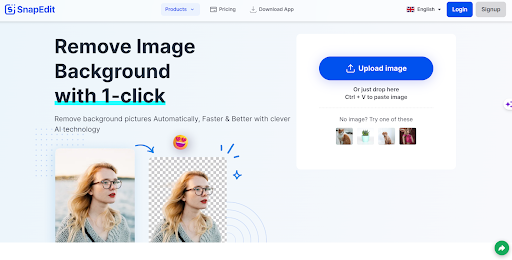
Snapedit homepage
You may quickly and easily make logo transparent using Snapedit, a free online program. Nothing requires registration or download on your part. Before clicking the “Remove Background” option, submit a picture of your logo. If your logo has a backdrop, Snapedit can find it and remove it instantly. The last step is to save your logo in PNG format, which is transparent. Cropping, resizing, rotating, and applying effects are just a few more ways to customize your logo.
Click here to learn how to use Snapedit:
- Visit Snapedit online platform and head to its remove background tool.
- Get your logo file by clicking the “Upload Image” button.
- Snapedit will delete the logo’s backdrop after a few seconds.
- The fourth step is to save the PNG file of your translucent logo by clicking the “Download” button.
- You may apply effects, trim, resize, or rotate your logo by clicking the “Edit” option.
2. Remove-bg.ai
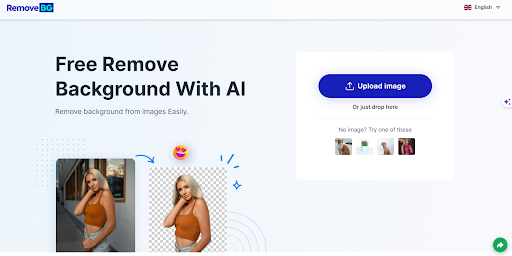
Remove BG homepage
You may use Remove BG, another free online tool, to make logo background transparent see-through. It uses AI to crop off the backdrop to make your brand stand out. There is no account or installation required. It takes just a few seconds after you submit the logo to get the background removed. The last step is to save your logo in PNG format, which is transparent.
Here are the full steps to utilize Remove-bg.ai:
- Navigate to Remove-bg.ai.
- To upload a logo, go to your computer and click the “Upload Image” option, or drag & drop the file into the upload window.
- Please be patient while Remove-bg.ai processes your logo and eliminates the background.
- To save your translucent logo as a PNG file, click the “Download” button.
In addition, you can also learn a lot of cool photo editing tips and tricks through browsing the company remove background blog.
3. Photoshop
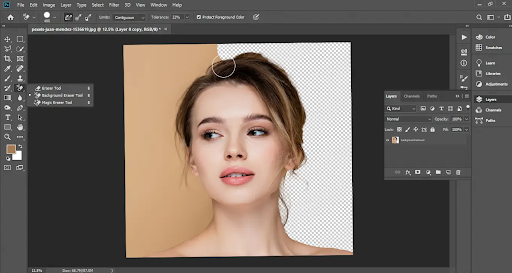
Photoshop is a powerful software for removing backgrounds from photos.
If you want to make or modify photographs, you should get Photoshop. It’s strong and widely used. The full version of the tool costs money. However, a trial version is free for a short period. You can create a logo without background in Photoshop by utilizing various tools and methods, including the Magic Wand Tool, the Quick Selection Tool, the Lasso Tool, and the Backdrop Eraser Tool. You may tweak your logo’s opacity, feather, and tolerance for even more control over its margins.
Just follow these instructions to start using Photoshop:
- Get Photoshop from Adobe and install it on your computer.
- Launch Photoshop and create a fresh file with a see-through backdrop.
- Put your logo into the new document by dragging and dropping it from your computer.
- You may choose to erase the logo’s backdrop using the backdrop Eraser Tool, Quick Selection Tool, Lasso Tool, or the Magic Wand Tool.
- To crop your logo’s backdrop, click and drag the area you want to edit.
- To remove the logo’s backdrop, use the Delete key.
- Logo edges may be fine-tuned by adjusting the selection’s opacity, feather, and tolerance.
- Create a PNG file and save it with your translucent logo.
Conclusion
Creating a transparent background for logo is an easy and inexpensive technique to boost your brand identification. Photoshop, Remove-bg.ai, or Snapedit make short work of erasing logo backgrounds, allowing you to craft a transparent version suitable for use with a wide range of design components and platforms. Use a translucent logo’s advantages and leave a memorable impact on your audience.
FAQs
In comparison to PNG files, what exactly are JPG files?
One way to decrease the file size and improve the picture quality is using a compression format JPG file. The picture quality and file size are both maintained by PNG files, which are uncompressed. A PNG file may also have a translucent backdrop since it supports transparency. Due to JPG files’ lack of transparency capability, they will always have a solid-colored or white backdrop.
What is the best way to see whether the backdrop of my logo is transparent?
Looking for a checkerboard pattern behind your logo in an image viewer or editor is one way to determine whether it has a transparent backdrop. Your logo’s backdrop is translucent if it has a checkerboard pattern. Your logo’s backdrop is solid if it doesn’t have a checkerboard pattern.
In what ways can I alter the hue of my logo?
Using an image editor like Photoshop, Paint.net, or GIMP, you may alter the color of your logo. Several tools and approaches are at your disposal for altering the hue and saturation of your logo. These include the Color Balance Tool, the Replace Color Tool, the Hue/Saturation Tool, and the Gradient Map Tool. Altering the hue of your logo is also possible with the use of internet tools like Colormind, Lunapic, or Canva.

