Microsoft Excel is a brilliant tool for recording and organizing data. There are lots of possibilities for handling your data in Excel and it can be tough to learn every single possibility. From things like summing up a group of cells to finding the average and simple additions and subtractions, you can do a lot with Excel. However, you can even add another layer on top of that and use Macros that can help you to automate simple tasks.
What Is a Macro?
Macros are tools (code) that let you automate tasks. They go beyond the built-in features such as the AVERAGE function and let you automate custom tasks. For instance, you might have a workflow that lets you format text, copy values, and then calculate a total. This can be done with a macro. To achieve this, you can either record the necessary actions for your Macro, or you can use Visual Basic for Applications (code).
How to Record a Macro
To record a Macro, first go to the View tab in Excel. Then select the Macros button. There will be a dropdown menu that appears. From that menu, you will need to select Record Macro.
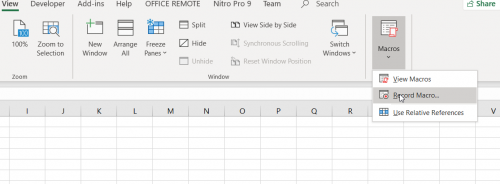
Carry out the task that you want to have automated, and then select Stop Recording from the Macros dropdown menu when you have finished with your task.
Now, press Alt + F11 on your keyboard, and the VBA editor will open.
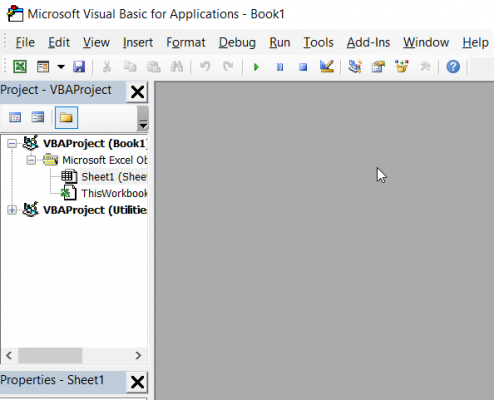
You will then be able to see the VBA code that’s associated with your Macro from the Modules menu in the project explorer.

There are limitations to what you can do with a recorded Macro, so we will look at how you can code your own Macros below.
How to Code Your Own Macro
To code your own Macro, you will need to be comfortable with using VBA code. This may appear to be a bit daunting, but Microsoft has lots of tutorials that teach users how to effectively use VBA. By coding your own Macro, you will be able to carry out more powerful tasks.
Things to Bear In Mind
You should try to create your own Macros wherever possible since Macros can pose a security risk to your computer. In fact, to protect users from viruses and dangerous macro code, Microsoft doesn’t even let users save macro code in a standard Microsoft Office document format. You must use the .docm with Macros. Some people choose not to enable Macros due to the security risks.
Macros can control more than just your Microsoft Excel tasks. If malicious macro code is written, it can carry out harm to your computer. Even with the improved security of the latest versions of Microsoft Office, you still need to be careful. You should either only use your own Macros, or only use Macros from sources and organizations that you trust.
Final Thoughts
You can create macros in Microsoft Excel by recording the actions that you want to automate or by writing your own VBA code. Recording your macro is the easiest way to get started. However, you will have more options if you write your own code. Finally, remember that macros can pose a security threat. Only use your own macros, or macros from a source or organization that you trust.
Interesting Related Article: “Data Analytics & Other Digital Skills for Modern Business“

