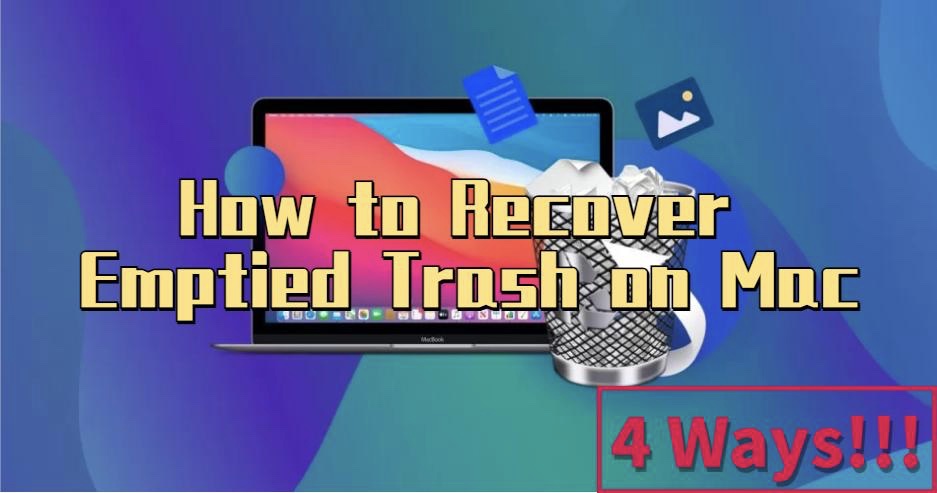
Have you ever wondered, “How to recover emptied Trash on a Mac?” or asked yourself, “Can I recover empty Trash on a Mac?”. This is important because data loss can be a frustrating experience. Picture this scenario: You’re going about your day, cleaning up files on your Mac, and in a moment of haste, you inadvertently empty the Trash. Panic sets in, and you think all hope is lost. But hold on – the journey to reclaim your deleted files is far from over. Join us as we explore the tried-and-tested methods to recover emptied Trash on Mac, with or without software.
Part 1. Can I Recover Emptied Trash on Mac?
It’s a question that keeps Mac users awake at night: “Can I recover empty Trash on a Mac?” The answer might surprise you. The act of emptying the Trash doesn’t immediately obliterate your files. They’re marked as expendable, but their data lingers on until new data overwrites it. This means you have a chance to recover empty trash on Mac.
In addition, as soon as you realize you’ve emptied the Trash and want to recover files, stop using your Mac for any tasks immediately. This action will significantly reduce the chances of new data overwriting the deleted files.
Part 2. How to Recover Emptied Trash on Mac Easily and Quickly?
If you are a computer novice or just want to avoid investing too much time and effort in searching for “how to recover emptied trash on Mac”, 4DDiG Mac Data Recovery will be the best choice for you. This professional software combines expertise and simplicity to retrieve files from various scenarios with ease. Whether it’s accidental deletions, emptied trash, virus attacks, or operating system upgrades, 4DDiG proves its mettle.
Whether it’s your cherished photos, crucial documents, or essential Excel and Word files, 4DDiG can effortlessly recover them, alleviating your concerns about data loss.
Here is how to recover deleted trash on Mac using 4DDiG:
Step 1: Open 4DDiG Mac Data Recovery after installation and choose a destination – in this case, your emptied Trash. Simply click the “Scan” button to start the scanning process.
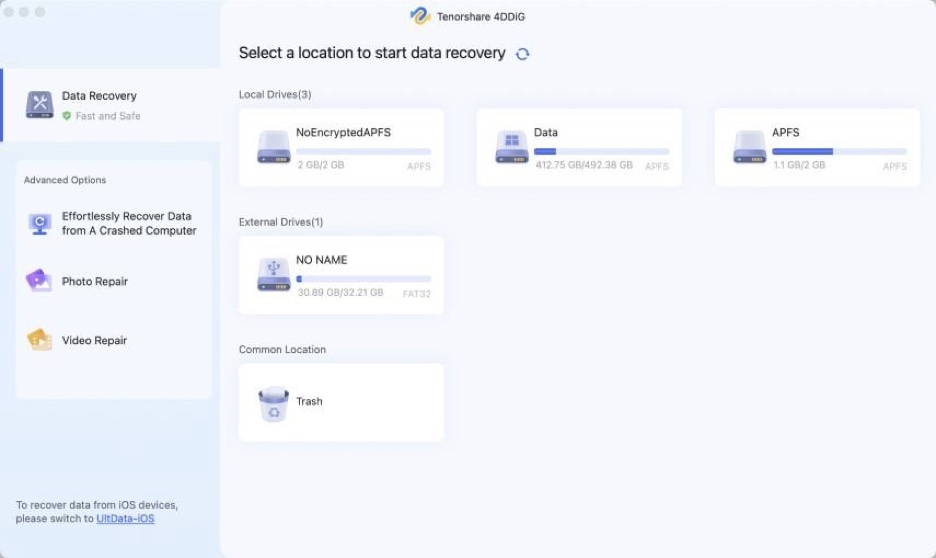
Step 2: Once the scanning is complete, the software presents you with a comprehensive scan result. You can tap on specific file types to get a more detailed preview before recovery.
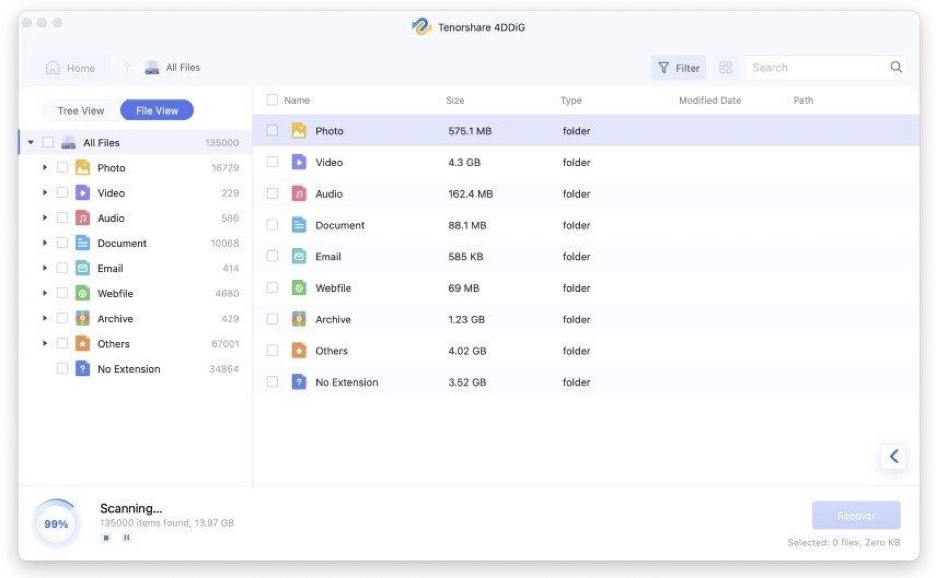
Step 3: Finally, select the files you want to recover and simply click the “Recover” button. The invaluable data that once seemed irretrievable has been brought back from the brink.
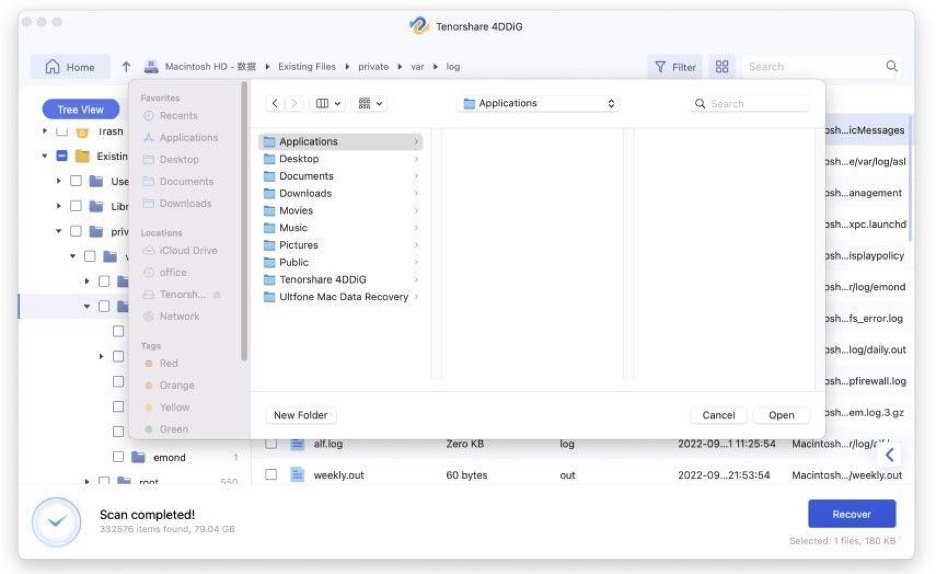
Part 3. How to Recover Emptied Trash on Mac without Software?
Solution 1:Recover Emptied Trash on Mac Via iCloud
If you’re wondering how to recover emptied trash on a Mac without software, iCloud will be the first option that comes to mind. With just a few clicks, you can easily recover lost files within seconds.
Here is how:
Step 1: Go to iCloud.com and log in to your Apple ID.
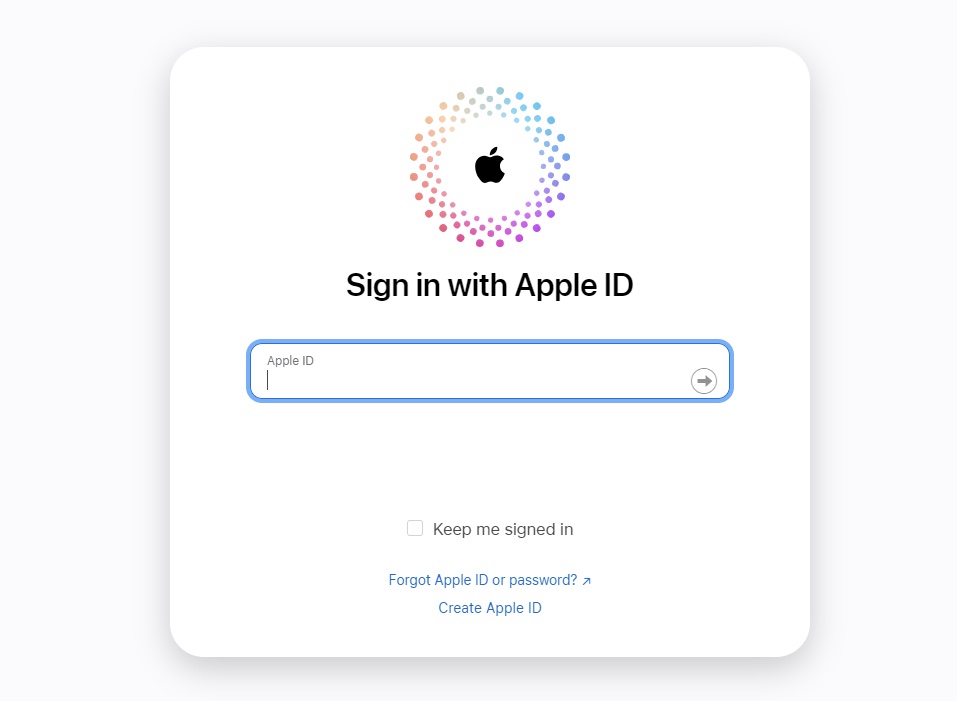
Step 2: Click the “Drive” option and navigate to the “Recently Deleted” section. You’ll see a collection of files that have been removed from your Mac’s trash within the past 30 days.
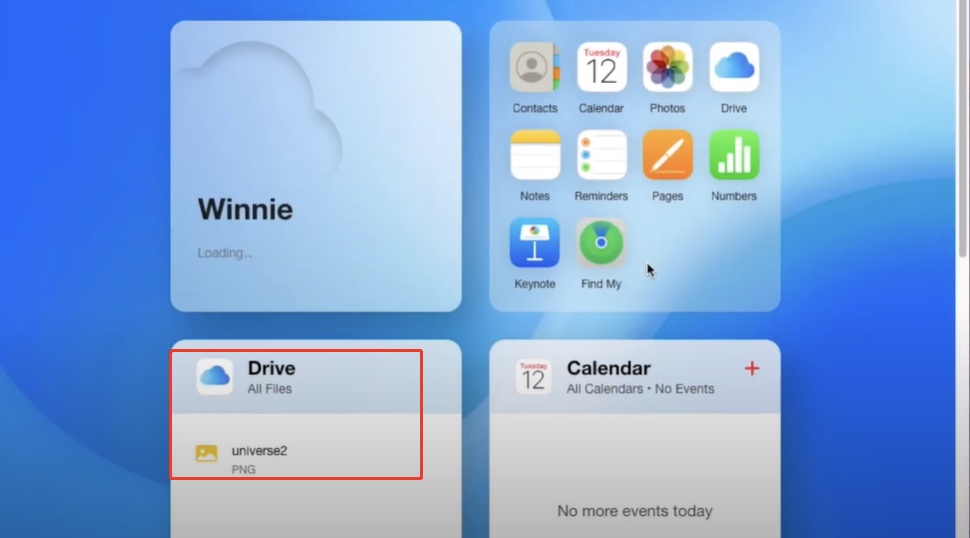
Step 3: Then, Select your lost files and simply click on the “Recover” button.
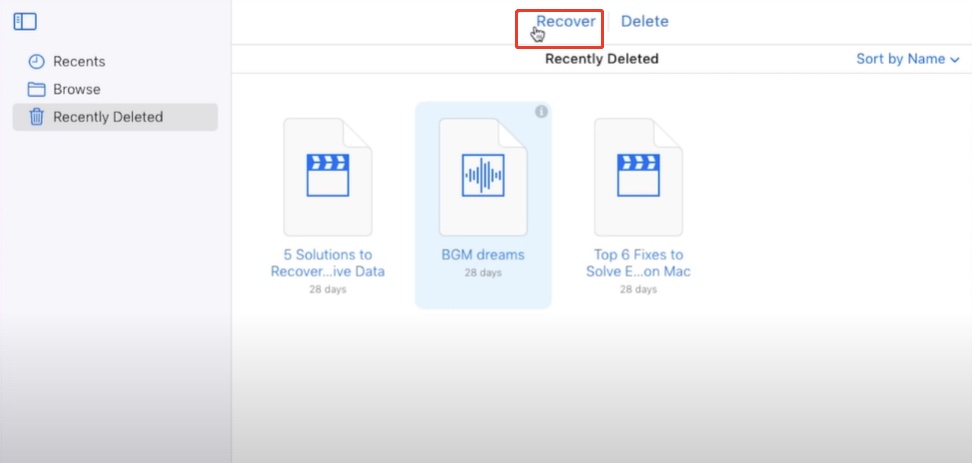
Step 4: Alternatively, you can scroll down and click on the “Data Recovery” option.
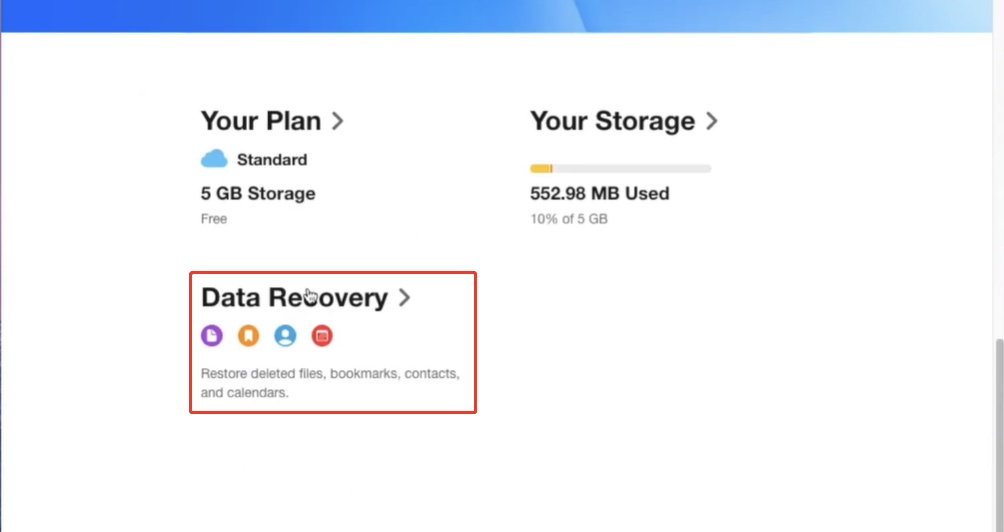
Step 5: Next, click “Restore Files.” It will automatically search for recoverable files.
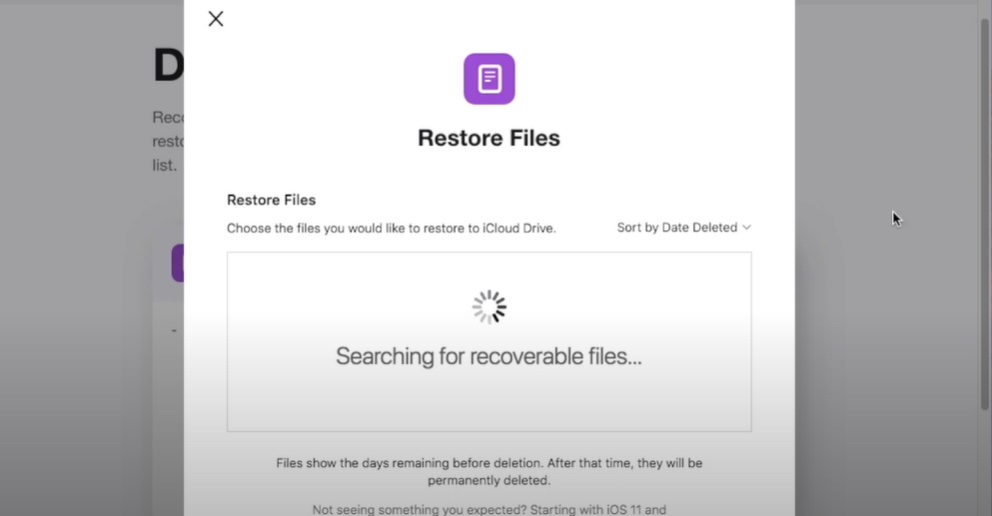
Solution 2: Recover Empty Trash on Mac from Google Drive
Some Mac users prefer to use Google Drive to store their important files. In fact, as long as you have a good habit of backing up files, you can recover empty Trash on a Mac anytime, anywhere.
Step 1: Go to drive.google.com and Sign in with the Google account.
Step 2: Click on the “My Drive” Section and locate your deleted files. Then, right-click on it and select “download.”
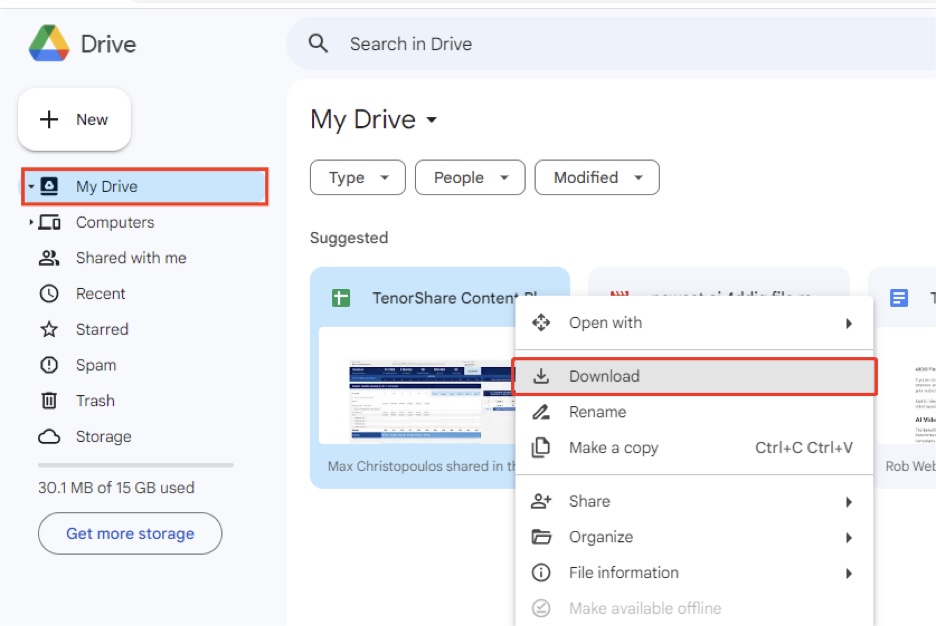
Step 3: At the same time, you can click on the “Trash” section. You may have deleted your files from Google Drive
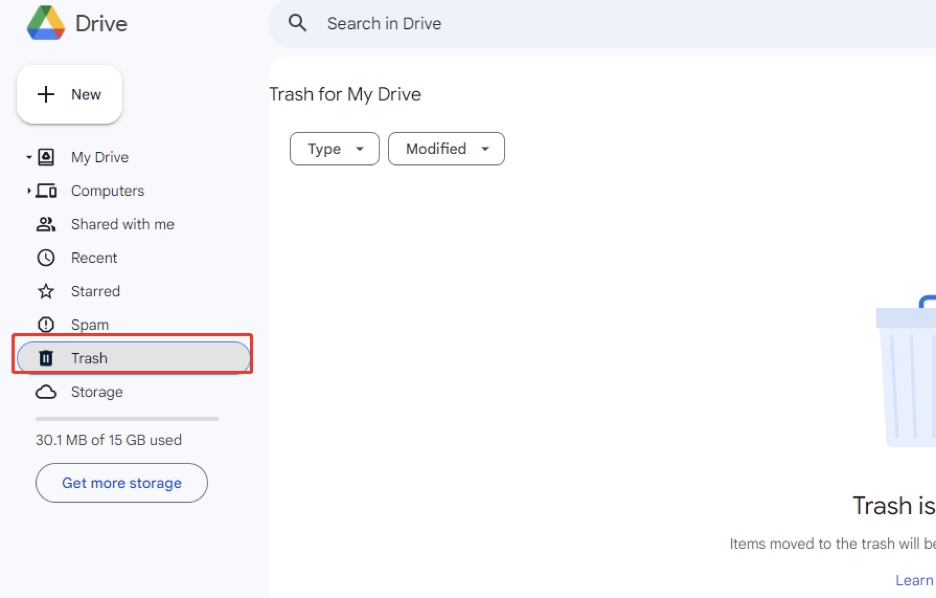
Solution 3: Recover Empty Trash on Mac Using Time Machine
If you have enabled the Time Machine feature beforehand, you can bid farewell to worries about how to recover emptied trash on Mac without software. Time Machine stands as one of Mac’s most valuable built-in features, diligently performing automatic backups to ensure the safety of your data.
Here’s how to use it to recover your lost data:
Step 1: Ensure your external backup drive is connected to your Mac. Time Machine requires a dedicated backup drive to function effectively.
Step 2: Click on the Time Machine icon in the menu bar or open it from System Preferences. A visual timeline will appear, displaying your backups.
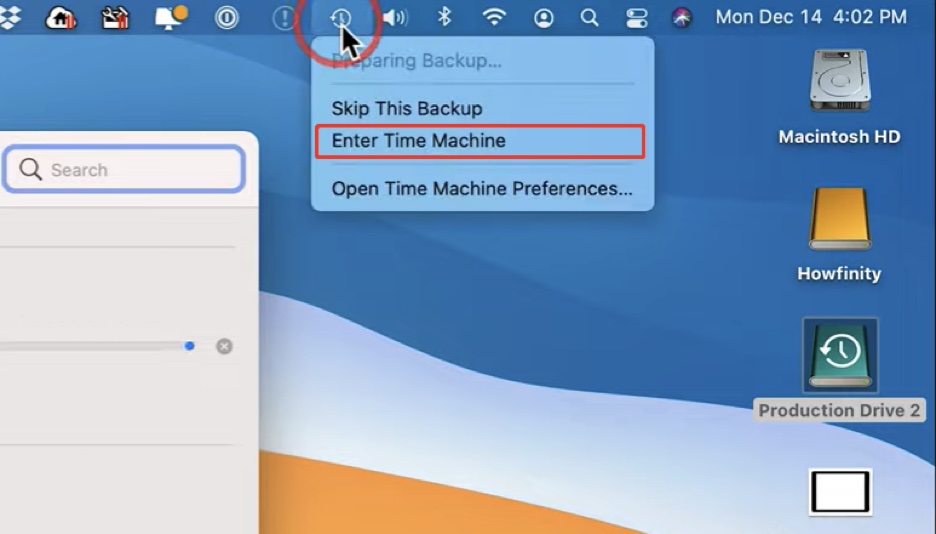
Step 3: Use the timeline to navigate to the backup taken just before you emptied the Trash. The further back you go, the better your chances of recovering the deleted files.
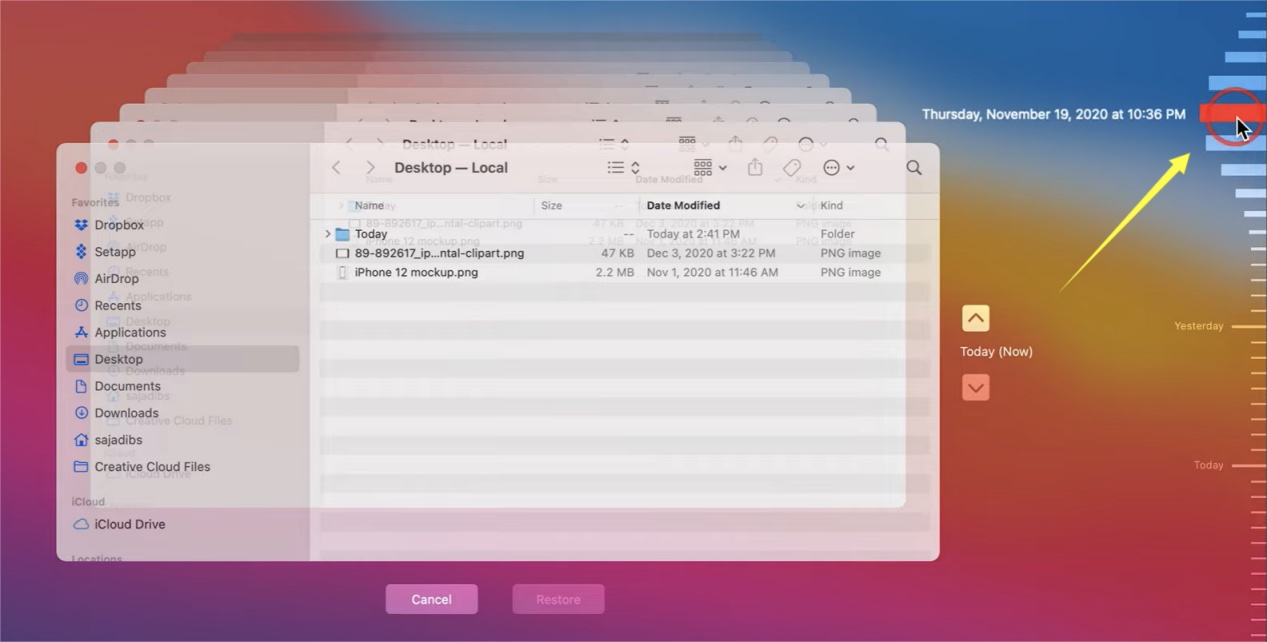
Step 4: Once you’ve pinpointed the backup, navigate through your file system to locate the files you want to recover. Select them and click the “Restore” button.
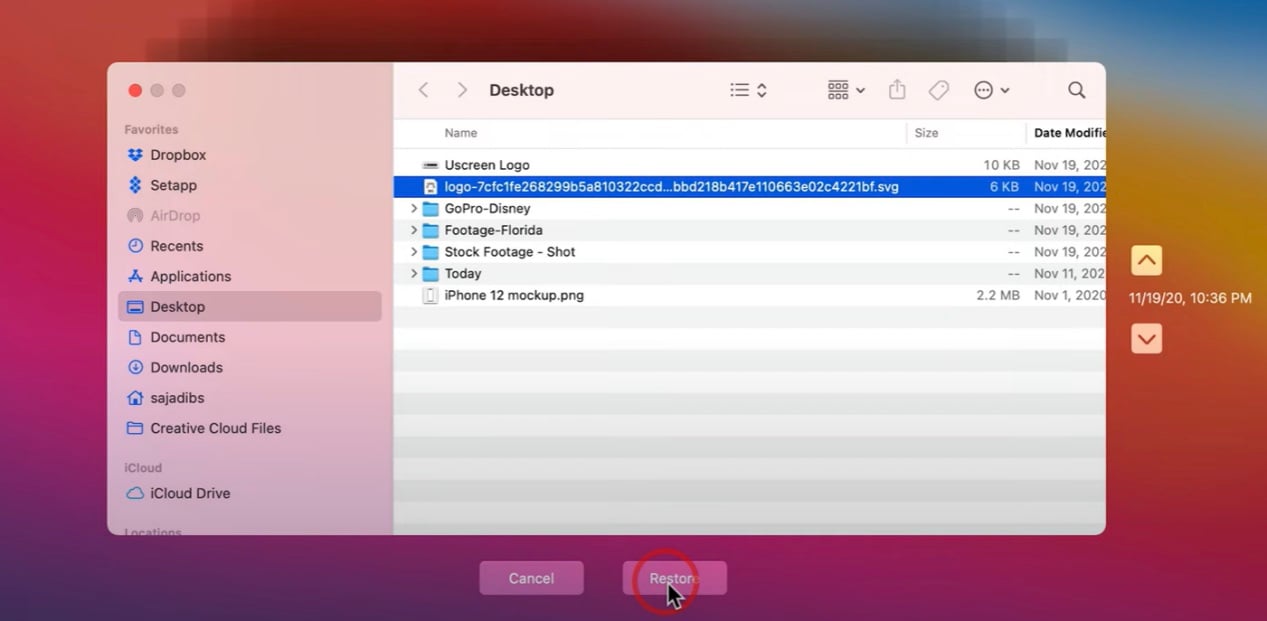
Solution 4: Reputable Data Recovery Services
When all the above methods fall short, reputable data recovery services can indeed serve as the last method to recover empty trash on Mac. This is usually the most expensive way to get back permanently deleted files, but sometimes it’s the only choice you have.
Below is the process for seeking data recovery services:
Step 1: Contact providers and receive a cost estimate.
Step 2: Send the storage device for evaluation and recovery.
Step 3: Technicians recover and verify your data.
Step 4: Receive the recovered data and make the payment. A reputable data recovery service will not charge you anything if the data is not recovered.
Now, you no longer need to worry about how to recover emptied trash on a Mac without software.
Part 4. Never Recover Emptied Trash on Mac Again
If you want to avoid asking questions like “Can I recover empty trash on a Mac” or “How to recover deleted trash on a Mac” again in the Apple Support Community, preventing data loss becomes a top priority. Here are some useful tips for you:
- Take a moment to double-check the files in the Trash before emptying it.
- Store critical files on cloud platforms like iCloud, Google Drive, or Dropbox.
- Install reliable data recovery software like 4DDiG that can help retrieve deleted files even after the Trash is emptied.
- Some applications, like Microsoft Office and Google Workspace, offer file version history, allowing you to revert to previous versions of a document.
Conclusion
Now, “how to recover emptied Trash on Mac” is no longer a question that haunts you. In this guide, whether you want to know about professional data recovery tools or how to recover emptied trash on a Mac without software, we’ve got you covered. However, please remember that prevention through regular backups is the key to ensuring your valuable data remains safe and easily recoverable.
FAQs about How to Recover Deleted Trash on Mac
Q: Is there a way to recover emptied trash on Mac?
A: Yes, there are methods you can try to recover empty trash on Mac. Here are a couple of methods you can explore:
- Fix 1:Recover your deleted files on iCloud.
- Fix 2:Find your lost files on Google Drive.
- Fix 3:Use professional data recovery software.
- Fix 4 Use Time Machine backup.
- Fix 5:Seek help from a reputable data recovery service.
Q: Is it possible to recover files on a Mac?
A: When you delete files on a Mac, you usually move the files to the Trash. If you simply delete the file from the Trash, the file can be recovered effortlessly. But if you empty the Trash, the reference to the file is removed and the space is marked as free for new data. Data recovery is possible until the space is not overwritten by new data.
Q: How do I recover emptied Trash on a Mac without a Time Machine?
A: In such case, you can use iCloud to recover empty trash on Mac. Here is how
- Visit iCloud.com or the iCloud Drive app.
- Click on “Drive” and go to the “Recently Deleted” folder.
- Or click on “Data Recovery.”
- Select “Restore files” to search for recoverable files automatically.
Interesting Related Article: “Why video editing in Mac is getting popular“

