Have you ever thought it is impossible to recover a deleted file on a Mac computer? Well, you won’t be the first to think that way. Deleting files on Mac is an easy task, but recover deleted files on mac is not impossible. Fortunately, this article introduces several ways for you to easily cope with encountering how to recover deleted files on mac.
Let’s get started with the reliable to less reliable in terms of recovery rate. That way, you might not subject yourself to all applications.

Part 1: How to Recover Deleted Files on Mac with Tenorshare 4DDiG?
Tenorshare 4DDiG is a powerful software recovery tool available on Mac for a fast and secure recovery of essential files.
- You can use the Tenorshare 4DDiG to recover deleted files from a crashed or corrupted Mac PC, external drive, or hard disk.
- It also works perfectly in recovering deleted videos, photos, emails & archives, office documents, and audio in whatever format they exist.
- No need to disable SIP on your Mac.
- It is available for a wide range of Mac computer operating systems and inmultiple world languages, including English, German, French, Spanish, and so on.
To get on with the 4DDiG, follow these three easy-to-use steps:
Step 1:Download and Launch the software
To begin, download and install the 4DDiG available for free on the website. Launch the application and select the location of the deleted file.
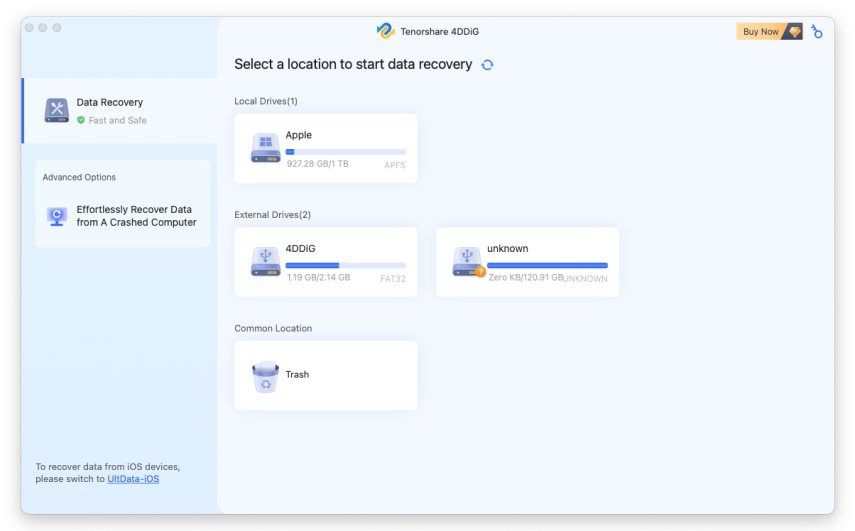
Step 2:Scan and Preview for deleted File
After selecting your desired location, a Scan icon should appear on your screen. Click on this Scan icon to grant access to recover deleted files. After a completed scan, you can also click on the file to preview additional details.
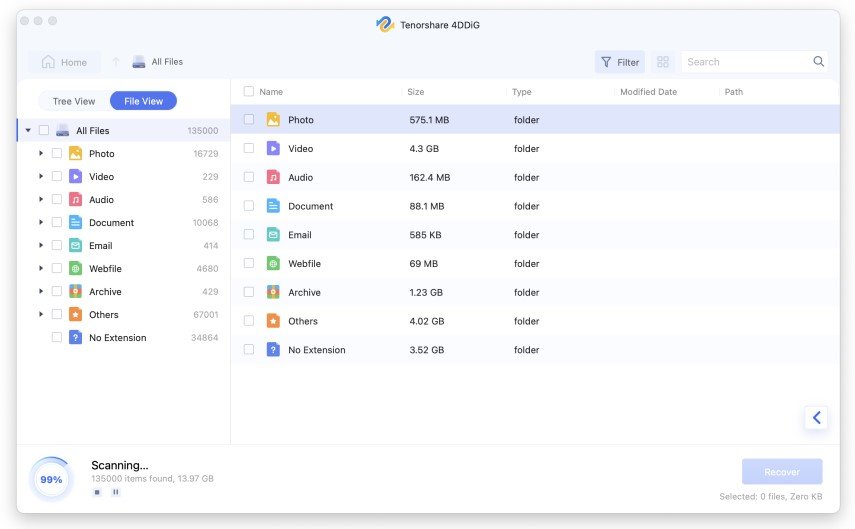
Step 3:Recover Deleted file to a New Location
As recovery is the final stage, click on recovery to restore the file to a choice location for file recovery should be a new path for storage. For example, if you have an deleted MP3 file saved initially to your music folder. After successful recovery, you can create a new folder to save the recoverd MP3 file.
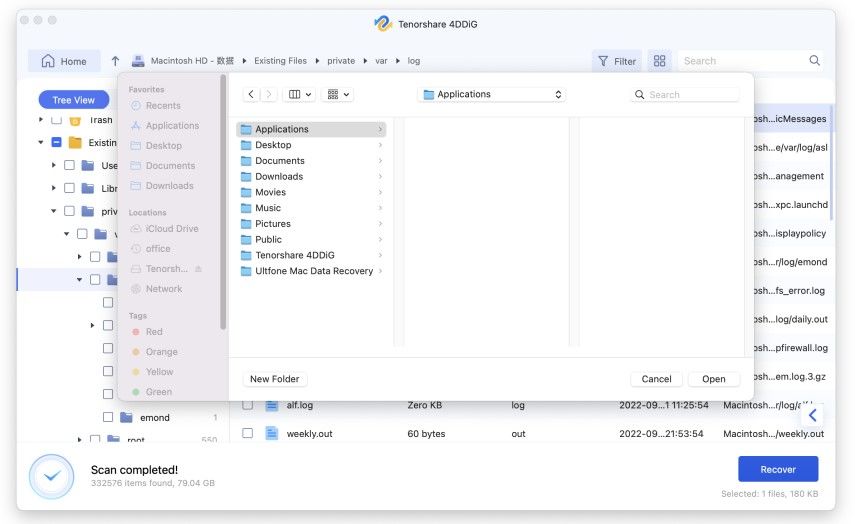
Just like earlier highlighted, this next segment consists of other possible solutions. We have provided you with Six(6) different methods to recover deleted files mac free, with no use of the software.
Part 2: How to Recover Deleted Files on Mac Not Using Software?
For these methods, you do not need software to get your file from the deletion phase.
Method 1: Find Deleted Files from Trash on Mac
Automatically (except when disabled), every file deleted on Mac is moved to the trash—recovering deleted files from the trash guarantees a 100% success recovery rate. However, this must be within 30 days of file deletion.
Step 1: Click the Trash icon, if available on your desktop menu, or search for the Trash app

Step 2: Select the deleted file you would like to recover
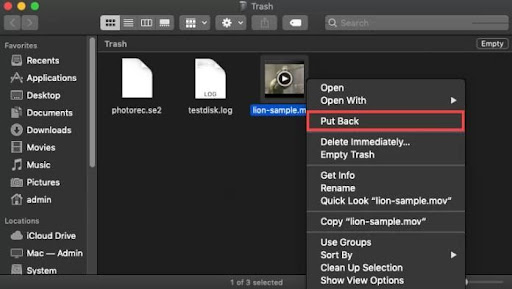
Step 3: After selection, click on the “Put back” drop-down option to recover and save it to the original folder it used to exist in.
Method 2: Recover Deleted Files from Backups of Mac
This method is available to newer versions of Mac. The default backup tool for Mac computers is the Time Machine. To use the time machine backup, here is a guide:
Step 1: Open the folder containing the deleted file and choose the time backup option from the top Menu
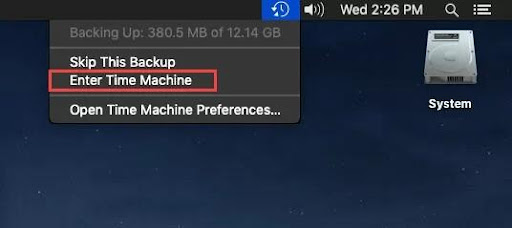
Step 2: Preview the file and recover it if available.
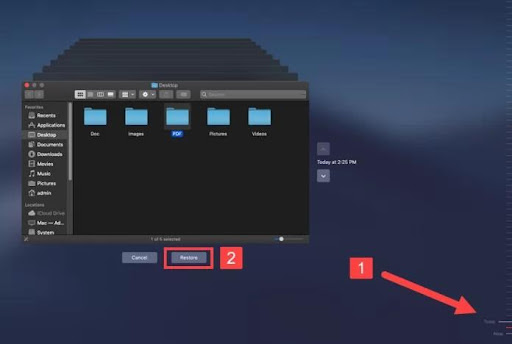
Method 3: Deleted Files Recovery using Undo Command on Mac
The Undo Command function works best for single and recently deleted files. Do not expect the process to work on long-deleted or edited files. To use the Undo function to recover deleted files on Mac, Highlight the application, the deleted file used to exist, Press Command + Z, or as an alternative, follow these steps:
Step 1: Hover around the application used to delete the file and highlight to focus and prompt undo function
Step 2: Pick “Edit” when you see it in the Menu
Step 3: Click Undo + <insert file name>
Method 4: Restore Deleted Files with Terminal
One beauty of the Mac computer, aside from its sleek design, is that you can carry out several actions with different features. Using Mac Terminal to recover deleted files involves entering some command functions. Here is how to begin:
Step 1: Launch the Terminal application with the following Application>>Utilities.
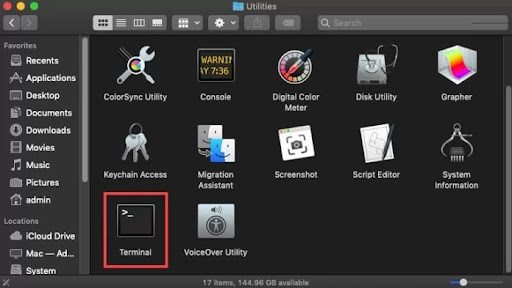
Step 2: Enter the Command– cd.Trash to navigate the trash.
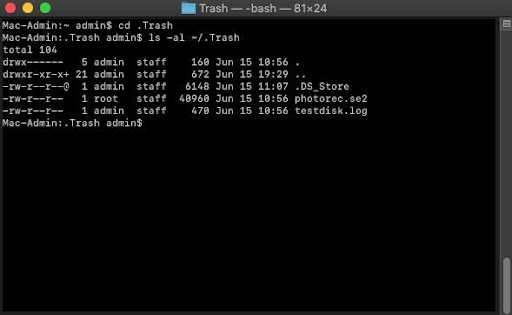
Step 3: Enter the Command– ls -al ~/.Trash to view the content in Trash.
Step 4: Finally, enter the Command– mv <insert filename> ../ to return the deleted file to its home folder.
N.B: <insert name> is used to represent the file’s name, so replace the tag with the document’s title, photos, or videos you would like to recover.
Method 5: Use the recovery function that comes with the application
Some applications like Word documents and Photos come with auto recovery functions that save your progress as you work on the application. To restore with the method of application recovery:
Step 1: Open the application
Step 2: Click “Recently deleted” from your left-hand menu.
Step 3: Pick the file you want to restore.
Step 4: Click “Recover” to fully restore the file.
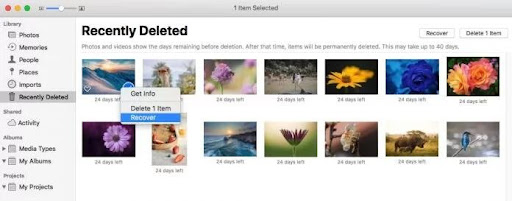
All methods for recovering files previously deleted without software are unreliable or sustainable for your data as they have time constraints or selected application restrictions as limitations.
With Tenorshare, you get a high success rate of recovery and security for all your data regardless of the time of deletion or application for storage.
Method 6: Ask for help from the 4DDiG Data Recovery Service Center
As a user of the Tenorshare 4DDiG software, one of the perks you get to enjoy is free professional support and consultation. With the technology the software is built with, coupled with the simplified “how-to” outlines, you should not need technical support. However, should you see the need to call for the service of a Tenorshare 4DDiG experienced technician, the service center is available to come to your aid.
Part 3: FAQs about Deleted Files Recovery on Mac
These are the top three(3) frequently asked questions regarding file deletion on Mac:
- What is the possibility of recovery of deleted files on Mac?
Yes, it is possible. You can use the various methods mentioned above to try to recover deleted files on your Mac. However, standing on the side of security and reliability, we recommend using Tenorshare 4DDiG.
- What happens to files deleted from Mac?
Deleted files on Mac will move to the trash for a short window of 30 days, if there is no recovery during this period, files will appear permanently lost.
- How to recover permanently deleted files from my Mac for free?
Besides Tenorshare 4DDiG data recovery software, you can use the six free methods mentioned above to recover lost files on your mac. For example, restore from trash, backup or use undo command to recover, you can also use the most convenient of all free methods, using mac built-in tool time machine to recover.
Conclusion
To safely restore deleted files on mac, you should visit the Tenorshare 4DDiG website for free download. Get started as it works for a file format for data recovery and provides an additional duplicate delete option.
Interesting Related Article: “How to Recover Deleted Files from SD Card with 3 Steps?“

