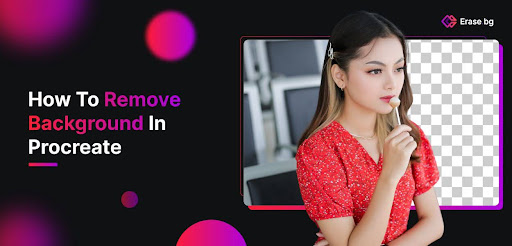
Discovering how to remove a background in Procreate? Although Procreate isn’t as feature-rich as tools like Adobe Photoshop for image editing, there are still effective ways to eliminate background colors in your photos. The complexity of the process depends on the simplicity or intricacy of your background. Consider this when choosing images for background removal.
To simplify the task, here’s a guide on removing backgrounds in Procreate. First, open your image in Procreate and choose a method based on your background complexity. For straightforward backgrounds, the selection tool can quickly isolate the subject. In cases of more intricate backgrounds, using layers and masks offers greater precision. Experiment with Procreate’s various brushes and erasers for fine-tuning.
Whether you’re a beginner or an experienced Procreate user, mastering background removal enhances your creative possibilities.By removing the background of a photo, you can create stylish Square Canvas Prints. So, dive into the process, experiment with tools, and achieve seamless background removal in Procreate for your artistic endeavors. With these insights, you’ll be adept at removing backgrounds in Procreate, unlocking new potentials for your digital art. Embrace the power to ‘remove background‘ effortlessly with Procreate’s versatile tools.
What is Procreate
Procreate is a powerful digital painting app designed exclusively for iPad users. Launched by Savage Interactive, Procreate has gained widespread popularity for its user-friendly interface and professional-grade features, making it a favorite among digital artists and illustrators. The app provides a range of tools and capabilities that enable users to create stunning illustrations, paintings, and designs directly on their iPad.
Some notable features of Procreate include a variety of brushes and customizable tools, support for high-resolution canvases, advanced layering options, and a real-time performance that allows artists to see their creations come to life as they work. Procreate also supports pressure sensitivity with compatible styluses, providing a natural and responsive drawing experience.
How to Remove Background Form Procreate
Removing the background in Procreate involves several steps, and the complexity depends on the intricacy of the background. Here’s a step-by-step guide:
Open Your Image:
Import your image into Procreate.
Choose a Method:
For simple backgrounds:
- Use the selection tool to outline and select the subject.
- Cut or copy the selected area.
- Create a new layer and paste the selection.
- Your subject is now on a new layer without the background.
For complex backgrounds:
- Utilize layers and masks for more precision.
- Duplicate your image layer.
- On the duplicated layer, use masks to paint over the background you want to remove.
- Experiment with different brushes and erasers for detailed adjustments.
Refine Your Edges:
Zoom in and use Procreate’s various brushes and erasers to refine edges and ensure a seamless transition between the subject and the removed background.
Experiment and Fine-Tune:
Procreate offers a range of brushes, opacity settings, and blending modes. Experiment with these to fine-tune your image and achieve the desired result.
Save Your Image:
Once satisfied with the background removal, save your image in a compatible format.
Remember, practice and experimentation will help you become more proficient in background removal in Procreate. With its versatile tools, Procreate empowers artists to create stunning compositions by seamlessly removing backgrounds from their digital artwork.
Unleashing Creativity: Erase.bg – The Top Alternative to Procreate for Background
Looking for an alternative to Procreate for swift and efficient background removal? Look no further than Erase.bg. While Procreate excels in digital painting, Erase.bg specializes in simplifying the process of removing backgrounds from images. Whether you’re a designer, photographer, or content creator, Erase.bg offers a user-friendly solution for achieving clean and professional-looking cutouts without the need for intricate manual editing.
How to Use Erase.bg for Background Removal:
-
Visit the Erase.bg Website:
Head to erase.bg in your web browser.
-
Upload Your Image:
Click the “Upload Image” button and select the image you want to edit.
-
Let Erase.bg Work Its Magic:
Erase.bg uses advanced AI algorithms to automatically detect and remove the background from your image.
-
Review and Adjust:
After processing, preview the result. If needed, use the manual editing tools to fine-tune the cutout.
-
Download Your Image:
Once satisfied, download your image with the background removed in high resolution.
Explore Additional Features:
Erase.bg also offers features like background replacement and color adjustment for added versatility.
Conclusion:
Erase.bg stands out as a powerful alternative to Procreate when it comes to background removal. Its intuitive interface, AI-powered technology, and additional features make it an excellent choice for streamlining your workflow and achieving professional-looking cutouts with ease. Whether you’re a beginner or an experienced designer, Erase.bg provides a hassle-free solution for creating striking visuals without the need for complex manual editing. Elevate your editing game with Erase.bg and experience the simplicity of background removal at your fingertips.
Interesting Related Article: “Photo Editing Tips for Online Selling “

