 Browser choices are truly plentiful nowadays. Some users stick to Opera or Internet Explorer, while others take advantage of the new version of Microsoft Edge. And what about you? Are you completely satisfied with your current browser’s performance, settings, and speed? We’ll bet you’re thinking about shifting from your old browser to something fresher, faster, and more secure. Something like Mozilla Firefox, the browser that has gained a reputation as a powerful and safe software application helping millions of users access information on the World Wide Web.
Browser choices are truly plentiful nowadays. Some users stick to Opera or Internet Explorer, while others take advantage of the new version of Microsoft Edge. And what about you? Are you completely satisfied with your current browser’s performance, settings, and speed? We’ll bet you’re thinking about shifting from your old browser to something fresher, faster, and more secure. Something like Mozilla Firefox, the browser that has gained a reputation as a powerful and safe software application helping millions of users access information on the World Wide Web.
The benefits of Firefox are manifold. Once you get a free download of Mozilla Firefox and start using it as you main browser, you’ll be able to sync your settings across multiple devices, manage tabs and bookmarks easily, and enjoy a plethora of other advanced settings. You can find out more about the Mozilla Firefox browser and they you can quickly manage your tabs from our brief guide right now.
Introduction
Times they are a-changin… So do browsers. Nowadays browsers offer new, more sophisticated features, boast higher performance and speed, and allow for better protection of your online privacy. Mozilla Firefox has taken a considerable step towards improving its functionality, speed, and security. Suffice it to say, Firefox was the first application to introduce the “Do Not Track” feature, which make users less exposed to prying eyes of online advertisers and scammers. The reason why more and more users set their eyes on Firefox is not just its exceptional security and high performance. This application is not demanding in terms of hardware requirements. Firefox is quite flexible, easy to use, and constantly improving. You need to install the app once, and then, it will update automatically to the latest release. So, it’s about time Firefox helped you revolutionize the way you browse the web.
Installation of Firefox
Mozilla Firefox can be rightly considered one of the most versatile and efficient browsers available on the market. It’s perfectly compatible with all popular platforms, such as Windows, Mac, and Linux.
If you’re in search of a copy of Firefox, visit The Firefox Download page to get one.
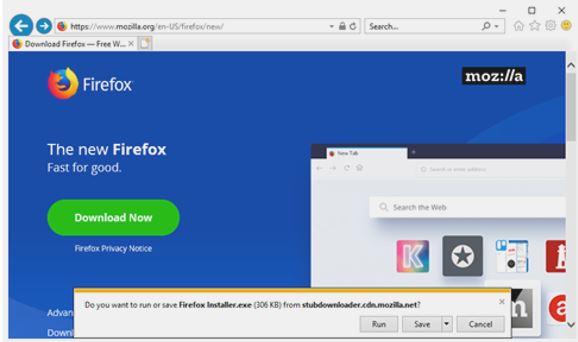 Once you open the downloaded installer file, the new dialog may appear. You’ll need to hit “Yes” in the User Account Control widow to proceed with the installation.
Once you open the downloaded installer file, the new dialog may appear. You’ll need to hit “Yes” in the User Account Control widow to proceed with the installation.
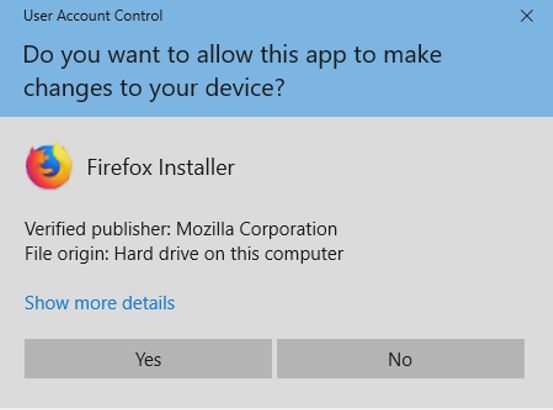 In a couple of minutes, Firefox will notify you of the successful completion of the installation process.
In a couple of minutes, Firefox will notify you of the successful completion of the installation process.
Tabbed Browsing in Firefox
Mozilla Firefox allows for tabbed browsing, meaning that you can open as many sites as you need in your browser window. You can easily switch between the open tabs by clicking on them. Such a browsing method has a number of benefits. First, it doesn’t clutter your taskbar and spares you the bother of constantly clicking the “back” button. Second, it enables you to follow the links places on a certain website without losing your current tab.
You also can quickly organize your tabs by moving them to a new window, grouping them the way you find convenient, or changing their order.
 Creating a New Tab
Creating a New Tab
So, you have a fresh install of Firefox and wan to make a new tab. Here how you can do it quickly:
Locate the New Tab button (+) on the right-hand side of the last tab and click on it. By doing so, you’ll create a new tab in Firefox.
 Alternatively, you can avail yourself of a shortcut to open a new tab. In your browser, press the combination of the CTRL key and the T key simultaneously.
Alternatively, you can avail yourself of a shortcut to open a new tab. In your browser, press the combination of the CTRL key and the T key simultaneously.
It’s also possible to do the same using the Home menu. In the upper left-hand corner of your browser, click the “Firefox” button. Once the menu opens, navigate to “New Tab” and select the “New tab” option from there. Voila! You’ve just created one more tab in your browser.
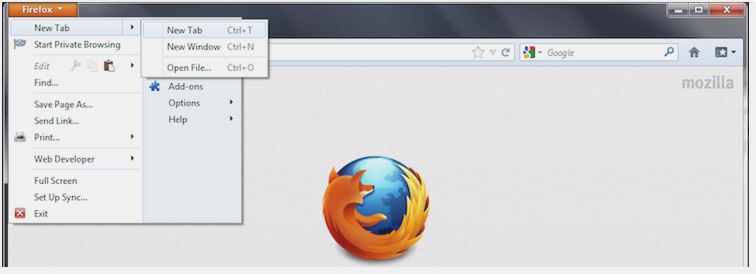 Closing Tabs in Firefox
Closing Tabs in Firefox
Closing your tabs is also no brain surgery. You can either click the “Close” button (x) at the end of the tab you want to close or take advantage of the CTRL + W keyboard shortcut.
 Should you close the website you didn’t intend to close, you can quickly bring it back via the History menu you’ll be able to access as soon as you click the familiar Firefox button. In your History menu, locate the “Recently Closed Tabs” and select the tab you’ve closed by accident.
Should you close the website you didn’t intend to close, you can quickly bring it back via the History menu you’ll be able to access as soon as you click the familiar Firefox button. In your History menu, locate the “Recently Closed Tabs” and select the tab you’ve closed by accident.
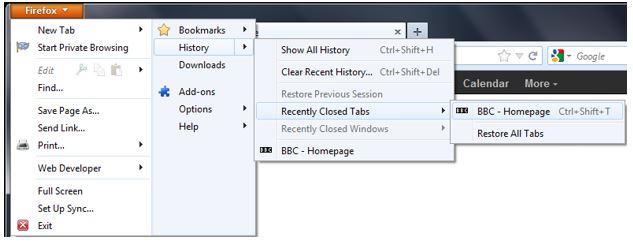 Alternatively, you may press CTRL + Shift + T to restore the most recently closed tabs. As easy as ABC.
Alternatively, you may press CTRL + Shift + T to restore the most recently closed tabs. As easy as ABC.
Organizing Tabs in Firefox
If you’re not satisfied with the order of your tabs, you can change it by doing the following:
Drag the tab from one location to another wherewith your mouse. Once you’re done, you’ll see the tab exactly where you want it to be.
If you want to move your tab to a new window, make sure to click and hold on the required tab and drag it manually to a different place in the tab strip.
Should you want to group your tabs, click the List All Table button located at the end of the tab strip. Once you click the button, choose “Tab Groups.” There’s also a quicker way to create a group tab. Press CTRL, Shift, and the E key simultaneously and you’ll categorize the tabs into groups in the blink of an eye.

