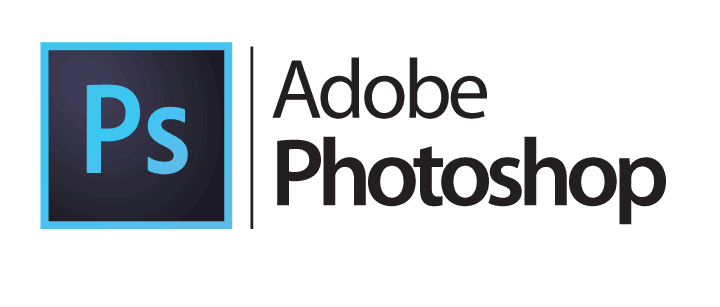
You may have come across the term resizing and come across many articles and websites giving information about it. Some even offer free tips on resampling. So how is resizing done? Basically, resizing is the process of altering one or more dimensions of an image without changing the actual file format. The resulting image is called resized. There are many tools for resizing images on the internet.
Some of the common tools for resizing images include resampling tools, crop-blending tools, and resizing effects. These tools change the original image to fit in a different size or stretch to fit in a smaller or larger dimension. They change the resolution values of the original image to match the new stretched dimensions.
The common problem of resizing images is the loss of quality when the images are enlarged or reduced in size. If images are resized, they must be downsized to match the new size. But if the quality of the original image is preserved, there is no loss of quality. The quality loss is caused by the decrease in pixel size resulting from the resizing process. If you’re looking for an image shrinker, consider options that maintain image quality during resizing.
When resized, images may appear to have blurry edges. This is because the increase in resolution results in a change in the pixel density. The fewer pixels, the blurring effect is noticeable. To address this problem, you can include HTML attributes in your website’s code, so that when the images are resized, they use the same visual appeal regardless of the size.
The other problem associated with resizing images is that some of them lose quality when the resizing process is halted. If the image is being modified at an angle, the resolution may become lower during this time. If the image is resized to fit a smaller view, the pixels do not finish the job and there are holes in the image. These can be repaired with the help of the ‘image fill’ function available in many graphics editing software.
Depending on the page speed, you should be able to easily change the number of pixels in the image without any problem. For example, if your computer is moving slowly, you can make the resampling easier by lowering the page speed. When a slow computer resizes the image, it takes more time to fill the extra space and hence the final image looks lower quality. You can also reduce the ‘page flip factor’ by performing resizing images with high contrast. This helps in reducing the ‘page flip ratio’ and hence the quality of the final print.
One can also use the ‘fit to print’ feature of some printing software to reduce the size. There are two methods to fit to print, one is snapping the image to a specific scale and the other is scaling the image. In both cases, the result is the same. To reduce the size and keep the aspect ratio correct, one can perform both steps separately. It is better to combine both steps to get the best result.
There are various tools available to change the resizing process. With the help of image editing software, you can resize images either to specific pixels wide or to specific pixels tall. There is another option of rescaling the image larger or smaller than its original size. However, this option is not recommended as the resulting image may look distorted. The final result is dependent on your graphic program and hardware capability, so test the result first to avoid wasting time.
Nowadays, some tools allow you to shrink or enlarge the original image without loss of color, resolution, and other important aspects. These tools work by changing the dimensions of the source image. The dimensions are updated based on the dimensions of the target image. Some tools allow you to stretch an image without losing its width, height, or diagonal dimension. These tools come in handy when you are doing some repair work on a printing project and want to make the page look like it has been reprinted.
If you know your image size and do the resizing operation in Photoshop, the tool which allows you to stretch the original image is the ‘image scale’. This gives you the option of selecting specific dimension numbers. When you do this, the chosen dimensions become the new size of the target image. Using different numbers for the dimension will give you different results.
You can even change the dimension if you find it difficult to resize an image file, or when you cannot afford to change its size. However, changing the number of pixels in the original image file may result in losing the quality of the final image file. This is because the resizing operation alters the aspect ratio of the original image file. If you get good-quality images from editing, you don’t have to worry about the quality of the resized version. It is almost similar to changing the background dimensions of a picture to make it fit in a much smaller picture.
