MKV files are popular for storing high-definition video content, especially for movies and TV shows, due to their ability to handle multiple audio and subtitle tracks along with video. However, MKV files are not without problems. They can become corrupted for several reasons, such as codec incompatibility, incomplete downloads, and more. Fret not! In this post, we will delve into the world of MKV repair and show you how to fix MKV file with ease. Plus, we will share some partical tips to prevent MKV file corruption. Now, let’s get going!
Part 1: Overview of MKV repair
1.1 Why Do MKV Files Get Damaged?
MKV file corruption can occur due to various reasons, including:
- Incomplete Downloads: If the MKV file is downloaded incompletely or interrupted, it can lead to corruption.
- Storage Media Issues: Corruption can occur if the storage device where the MKV file is stored has bad sectors, file system errors, or physical damage.
- Malware or Virus Infections: Malicious software can infect MKV files, leading to corruption. This can happen when downloading files from untrustworthy sources or through infected storage media.
- Unsupported Codecs: If the MKV file uses codecs that are not supported by the player , it may result in corruption or playback issues.
1.2 How Do I Know If My MKV File is Corrupted?
If you encounter these symptoms, it is likely because the MKV file is corrupted or damaged.
- The most obvious symptom is the inability to open or play your MKV file.
- During playback, the MKV file may suddenly interrupt or stutter.
- A damaged MKV file may result in distorted images or audio.
- Your media player may crash or become unresponsive when trying to open a damaged MKV file.
- Some parts of the content may be missing or corrupted in the damaged MKV file.
No worries! Let’s take a closer look at how to fix corrupted MKV files on Windows.
Part 2: Easiest Way to Repair Corrupted/Damaged MKV File
When it comes to MKV repair, we highly recommend using a professional MKV repair tool like 4DDiG Video Repair. It not only allows you to repair MKV files at various levels of damage, but also has a very user-friendly interface, making it particularly suitable for those with limited computer skills. Whether you’re dealing with videos that won’t play or facing audio synchronization issues, this tool is the most reliable solution.
The best thing about 4DDiG Video Repair is that it supports more than 2000 file types, including MKV, MP4, AVI, MOV, and more. Therefore, you won’t encounter any compatibility issues when using 4DDiG Video Repair. Given Below is a step-by-step guide on how to fix a MKV file with the help of 4DDiG Video Repair:
Given Below is a step-by-step guide on how to fix a MKV file with the help of 4DDiG Video Repair:
Step 1: Install and launch 4DDiG Video Repair on your Windows or Mac. From the main interface, navigate to “Video Repair” > “Fix Video Errors” > “Start.”
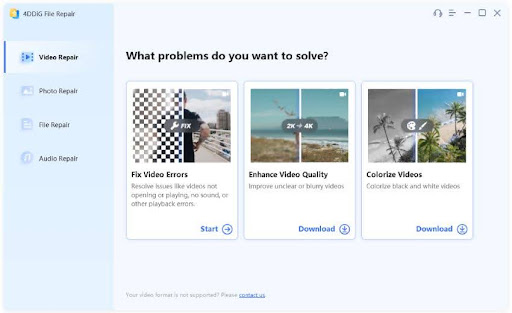
Step 2: Proceed by clicking on the “Add Video(s)” button to import corrupted MKV files. Once the damaged videos are added, initiate the repair process by hitting the “Start Repair” button.
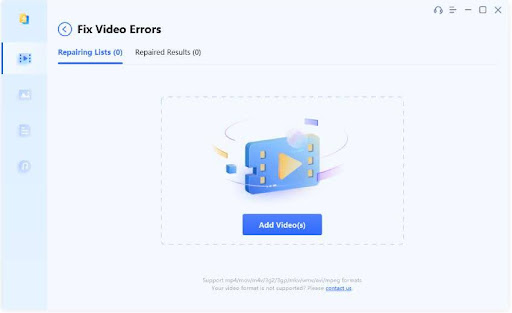
Step 3: After the repair process is finished, you can check the repaired videos by clicking on the “View Results” button. If everything is okay, you have two options for saving them. You can either export them one by one by clicking the “Export” button next to each video, or you can export them all together by selecting “Export Selected” to save them onto your computer.
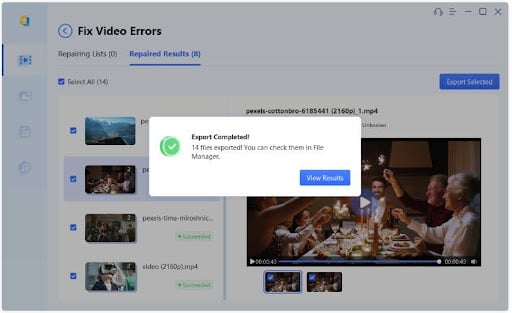
Part 3: Alternative Ways to Fix Corrupted/Damaged MKV File
Method 1: Converting MKV to Another Format
Many users might not be aware that VLC is not only free and robust media player software but can also be used to repair MKV files. It works by re-encoding the damaged MKV video into a new format without errors. While VLC’s repair feature can be handy for minor issues, for more severe damage, consider seeking assistance from specialized video repair services. Follow these steps to fix MKV files by VLC media player:
Step 1: Open VLC Media Player on your computer. Then, press Ctrl + R on your keyboard to open the Convert dialog box.
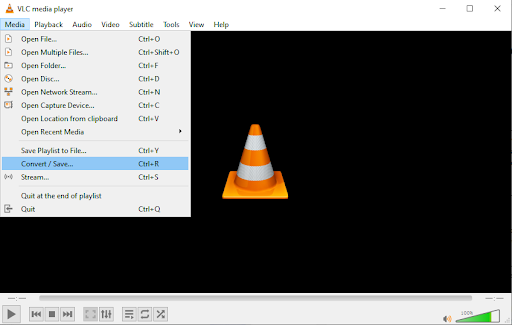
Step 2: Click on the “+ Add” button to browse and select the corrupted MKV file. Once imported, click on the “Convert / Save” button at the bottom.
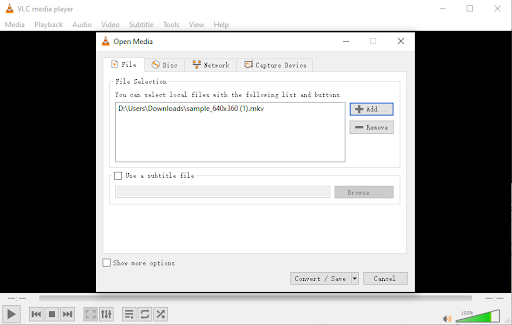
Step 3: In the “Profile” dropdown menu in the new window, select the appropriate file format. Generally, choose a format that matches the type of file you need to repair, such as “Video – H.264 + MP3 (MP4).”
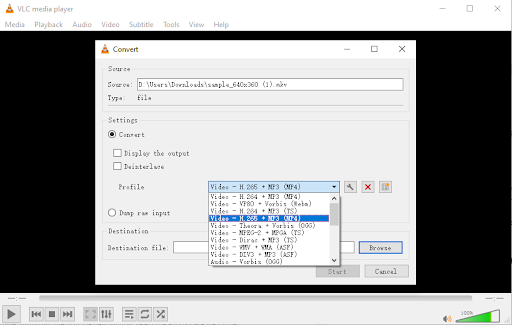
Step 4: After selecting the save destination, click on the “Start” button to repairing the damaged MKV file.
Method 2: Using the Always Fix Feature
If VLC media player fails to repair corrupted MKV files during conversion, then try to using the “Always Fix” feature. Follow the steps below:
Step 1: In File Explorer, rename the damaged MKV file’s extension to .avi.
Step 2: Open VLC Media Player, click on “Tools” in the top menu bar, and select “Preferences” from the dropdown menu.
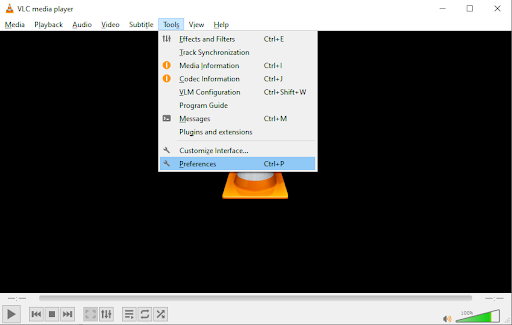
Step 3: Navigate to the Input/Codecs tab. Choose “Always fix” in the Damaged or incomplete AVI file option. Then, click “Save” to confirm the changes.
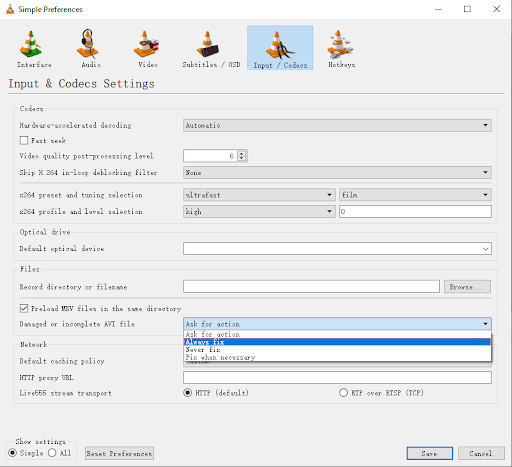
Step 4: Reopen the MKV file using VLC Media Player to verify that the issue has been resolved.
Method 3: Repairing Disk Errors by CHKDSK
If your MKV file is stored on bad/damaged sectors, then running CHKDSK is an ideal solution. CHKDSK, also known as “Check Disk,” is a built-in Windows utility designed to scan and repair errors on your storage device, including corrupted video files. Here is how to use it to fix broken MKV files:
Step 1: Press Windows Key + X, then select “Command Prompt (Admin)” from the list.
Step 2: Type the chkdsk /f /r X: command and hit the Enter key. Replace X: with the drive letter corresponding to the storage device where the corrupted MKV file is located.
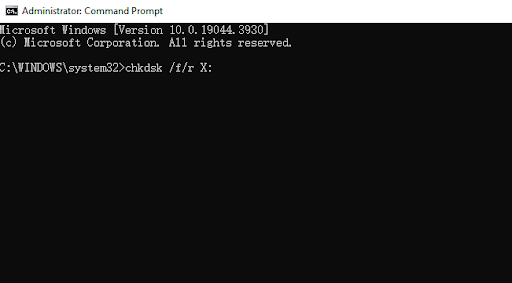
Step 3: Wait for the repair to be completed. Then, reopen the MKV file.
Now, you should no longer worry about how to repair corrupted/damaged MKV files.
Part 4: How to avoid MKV file corruption?
Trying to fix damaged MKV files is easy but wouldn’t you rather avoid encountering this problem altogether? Well, here are some seful tips that will help you prevent your MKV files from becoming corrupted in the future.
- Make sure your MKV files are fully downloaded or transferred before attempting to play them.
- Keep your media player, codec packs, and any software related to MKV file playback updated to the latest versions.
- Run regular scans on your computer using professional antivirus software to detect any malware that could potentially corrupt your MKV files.
- Back up your MKV files regularly to an external hard drive and cloud storage.
FAQs about MKV repair
Q1: What to do if MKV file is not playing?
Sometimes, the inability to play your MKV files is not necessarily due to corruption. Firstly, you can try using another media player to see if the file plays successfully. Additionally, MKV files may require specific codecs for proper playback. We recommend downloading and installing either the K-Lite Codec Pack or CCCP to address this issue.
Q2: How to repair MKV file on Mac?
There are many MKV repair tools available for Mac, such as 4DDiG Video Repair. Just import your broken MKV file to it and and follow the instructions provided.
Final Thoughts
That’s all about MKV repair! Encountering damaged/unplayable MKV files can be a headache, but the good news is that there are various methods available to fix MKV files. Whether you opt to employ a dedicated MKV repair tool or explore manual solutions such as converting, there’s a solution that suits your needs.
Interesting Related Article: “Top 7 Best YouTube to MP3 Converters 2024“

