Have you ever thought of yourself as a user that cannot stop downloading new programs onto your Windows PC? If you have, believe us, you’re not alone! Striving for novelty is in human nature. No wonders that we install new games, applications, and utilities to your comp, even if we’re not sure whether the software we get will ever be used. At the same time, our computer doesn’t benefit from huge quantities of programs overburdening it from day to day. Moreover, some of the installed programs may add themselves to the list of the programs that load automatically immediately after you start your machine. As a result, we end up seeing system error messages, experience freezes and lags, while running a certain application, and get many other unpleasant surprises in the form of annoying notifications. If the aforementioned “undesirable surprises” are familiar to you, then, it’s high time to disable some startup programs in your Windows 10.
Disabling Startup Programs Using Autoruns
 One of the most effective and safest ways to disable startup programs in Windows is to use Autoruns.
One of the most effective and safest ways to disable startup programs in Windows is to use Autoruns.
We guess you have heard about this Windows tool that lets you check and set executable programs on your PC. This program finds the applications, provides you with the necessary information on them, and scans them for malware. After checking the essential information about the stuff running in the background, you can decide whether the program is worth being used or not. Autoruns also helps you adjust settings for this or that application according to your liking.
To start using Autoruns, you’ll need to open its .exe file by right-clicking on it. Then, you’ll be required to select the “Run as administrator” option. Doing so will disable annoying notifications various startup programs throw you every time the new update or something else, interesting to them, appears.
When Autoruns has open, navigate to the “Options” section to select “Hide Microsoft Entries” and “Hide Windows Entries” options by ticking the corresponding boxes. Voila! The program has hidden the necessary system files and thus reduced the probability of inflicting harm onto your computer.
Our next step will be limiting startup and autorun applications on your PC.
Logon Tab
By default, Autoruns lists each program and application you ever got installed on your comp. We guess, you have decides to run a crosscheck on your startup programs for a good reason. Therefore, it’s time to get rid of those programs you never use or find them suspicious. If you are unsure about what program deserves being done away with, we suggest that you avail yourself of Autoruns’ tab list. There, you’ll find the essential information about each executable program and its functions.
 Note that Autoruns leads you automatically to the “Everything” tab after being loaded. Make sure to navigate to the Logon tab in order to check the programs that open with Windows.
Note that Autoruns leads you automatically to the “Everything” tab after being loaded. Make sure to navigate to the Logon tab in order to check the programs that open with Windows.
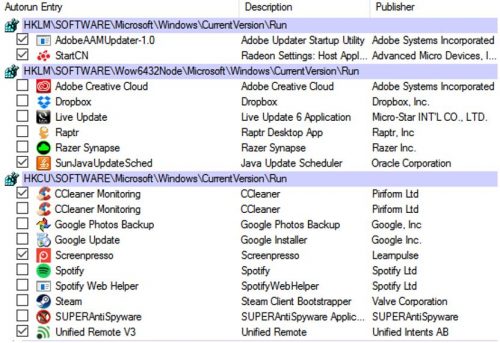 In the upper-left corner of your window, you’ll see the “Uncheck the Program” option. Make certain to select it to stop the chosen program from operating.
In the upper-left corner of your window, you’ll see the “Uncheck the Program” option. Make certain to select it to stop the chosen program from operating.
Reboot your machine upon doing so.
If you suspect that a certain startup program poses a danger to your computer, merely unchecking it won’t render it innocuous. By disabling it, you just make it inactive and send the entry to a sub-folder in your registry. So, if you have deactivated this program, make sure to check it again. To be on the safe side, familiarize yourself with the “Description” and “Publisher” categories to get more information about the suspicious program.
 If you discover something suspicious or outright dangerous about this program, don’t hesitate to delete it. Make certain to perform uninstallation in a proper way to get rid of harmful software completely.
If you discover something suspicious or outright dangerous about this program, don’t hesitate to delete it. Make certain to perform uninstallation in a proper way to get rid of harmful software completely.
Now enjoy your happy digital life without pesky notifications and harm from the unnecessary startup programs.

