Can’t Play MP4 on Windows 10/11? Troubleshoot in Eight Ways
Stranded with an MP4 file not playing on Windows 10/11 issue? It’s exasperating, right? When you open your treasured movie, only to find out it doesn’t play. Why so? Because it’s in an MP4 format, which is not working. MP4, though a popular video format can keep you in a ‘rut of trouble’ if it leaves you facing a blank screen, no sound, or choppy playback.
But don’t feel anxious. In this full guide, we’ll unpack why MP4 is not playing in laptop/PC not to mention eight effective solutions to fix this problem. In addition, we’ll brief you on measures you can apply to prevent this issue from popping up in future. So, let’s begin!
Part 1: What Causes MP4 Not Playing on Windows?
Various factors could cause ‘MP4 not playing on Windows’ problem. We’ve mentioned most common ones below:
- Your media player doesn’t support MP4 file format.
- The codecs necessary to play MP4 files are missing.
- Your MP4 file could be corrupt due to viruses, interrupted downloads, incomplete transfers, or drive issues.
- The video drivers are outdated.
Part 2: How to Fix MP4 File Not Playing On Windows 10/11 Problem?
Once knowing why MP4 is not playing in laptop/PC, there are eight solutions we’ve shared below for you to try. Go through them based on what seems to be reason behind this issue or your personal preference:
Solution 1: Try Another Media Player
A simple solution to fix MP4 file not playing in Windows Media player (WMP) issue is to use another media player. This is because older versions of WMP like 10 and below face difficulty while playing MP4 files. Therefore, try playing your MP4 video with VLC.
It is a free-of-cost open-source media player that supports almost all video formats and is also compatible with Windows 10/11. Also, you can use other media players like DivX Player, 5K Player, KMPlayer, or RealPlayer to play MP4 files. They support running high-definition videos and are compatible with Windows 10/11.

Solution 2: Repair Corrupted MP4 File
Another reason for ‘MP4 file not playing’ in Windows 10/11 could be file corruption. This is most common cause that many Windows users face and there’s no cure for it except to fix corruption which you can’t do manually.
The only way is through an automatic repair tool like 4DDiG Video Repair. It is powerful software to repair minor to severe corruption in videos as well as various video playback errors. Here’s what more you can get with this tool:
- Fix stuck, frozen, jittery, pixelated, grainy, or flickering footage.
- Can support all popular video formats like MP4, MKV, MOV, etc.
- Batch repair multiple video formats at once.
- Fixes audio and video sync issues, video playback errors, and inaccessible footage.
- Compatible with internal/external storage devices like SD cards, USBs, hard disks, etc.
- Restore and colorize vintage videos and boost resolution up to 8K.
Check out detailed steps below to repair ‘MP4 won’t play’ due to corruption with help of this tool:
Step 1: Open video repair tool on your PC, move to “Video Repair” and choose “Fix Video Errors.” Click “Start.”
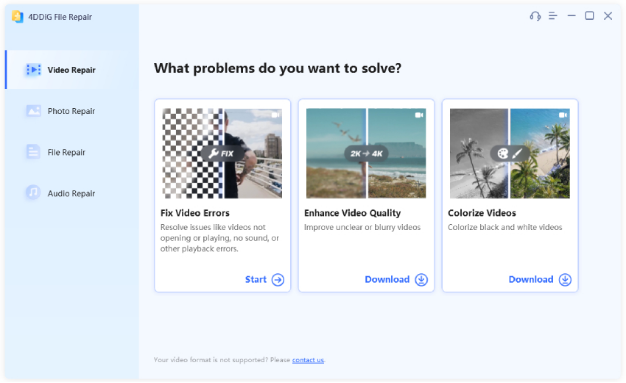
Step 2: Press “Add Video(s)” to upload one or multiple corrupted MP4 videos. Hit “Start Repair.”
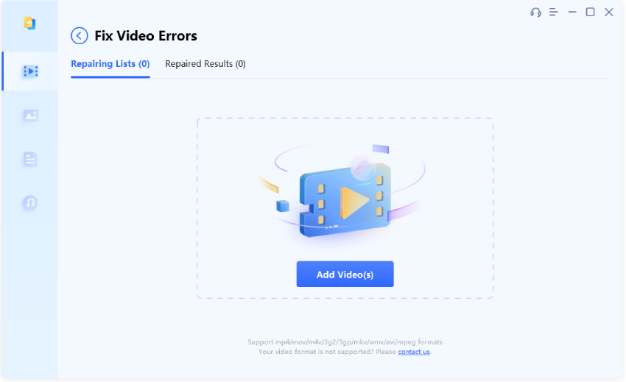
Step 3: Check results thoroughly with “View Results.” Make sure your MP4 file is repaired perfectly, then select it and press “Export” to download it. This should fix ‘MP4 file not playing in Windows Media player’ error.

Solution 3: Install Needed Codecs
Still can’t play MP4 on Windows 10/11? It could be because of missing video codecs. However, you can resolve this issue by updating your Windows Media player. This will install latest and necessary codecs automatically:
Open WMP and move to “Help” menu. If you don’t see it, press “Alt+H.” Then, click on “Check For Updates.”
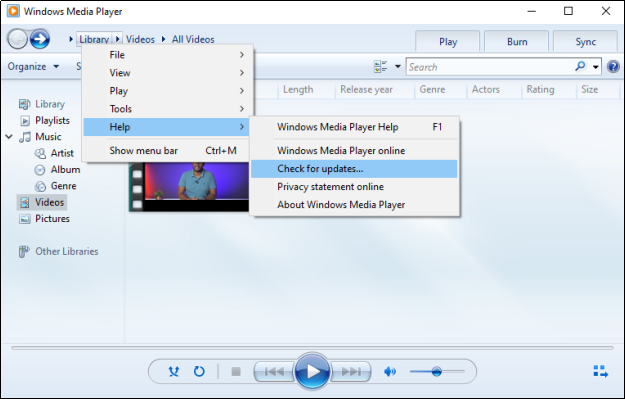
Other than updating WMP, another option is to download and install a codec pack. There are various options available in codec packages such as:
- K-Lite Codec Pack – This a feature-rich codec package offering Basic, Standard, Full, and Mega versions. Even if you get its Basic version it will be enough to cover all common video and audio codec needs.
- Combined Community Codec Pack (CCCP) – It’s a newer pack than K-Lite and also includes necessary codecs. However, you’ll have to install codecs for Quicktime and RealPlayer separately with this package.
- Windows Media Player Codec Pack – It checks your system details like OS version, CPU, and GPU to install codecs and apps for optimal compatibility. This codec pack is available in Standard, Plus, and Lite Edition.
Just be careful to download a codec pack from its official site to avoid downloading malware.
Solution 4: Convert MP4 File to Another Format
An ‘MP4 not playing on Windows 10/11’ issue could also pop up sue to an incompatible MP4 file format. In such case, you can convert your unplayable video to a supported format using VLC media player:
Step 1: Firstly, launch VLC. Then move to it’s “Media” option.
Step 2: Tap “Convert/Save.” Then, add MP4 video file and choose a format like AVI, MKV, etc as its conversion result.
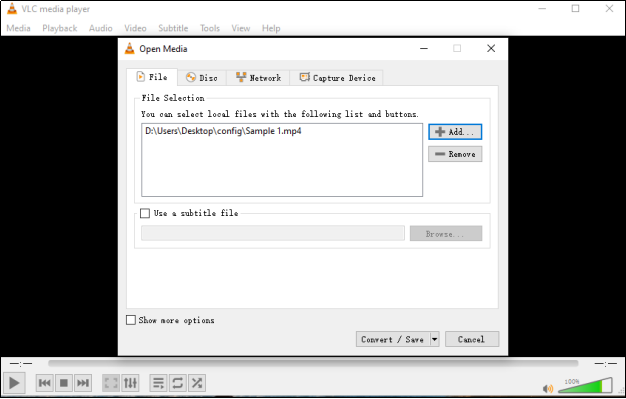
Step 3: As a final step, select a place to save converted video. Name it and click “Start” to begin conversion process. Hopefully, this will resolve ‘can’t play MP4 on Windows 10/11’ error.
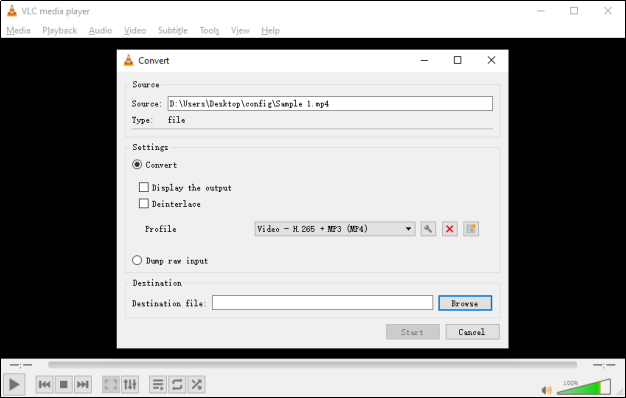
Solution 5: Update Graphics Drivers
Your MP4 won’t play if your Windows graphics drivers are outdated. So, to update them follow instructions below:
Step 1: Firstly, type “Device Manager” in Windows search bar. Right-click on it to open.
Step 2: Then, find “Display adapters,” and expand it. Right-click on graphics card and hit “Update Driver.”
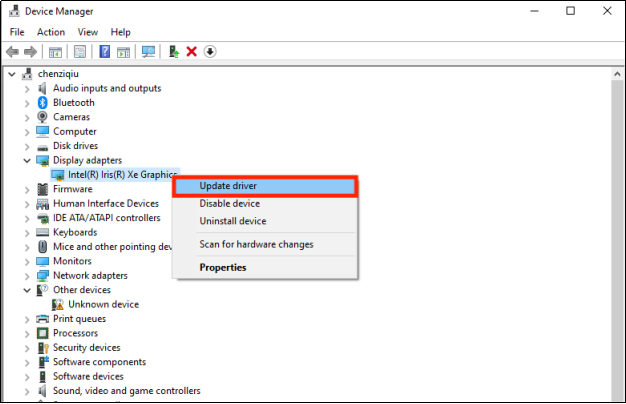
Step 3: Following that, select “Search automatically for updated driver software.” Your Windows will automatically find and install required graphics driver.
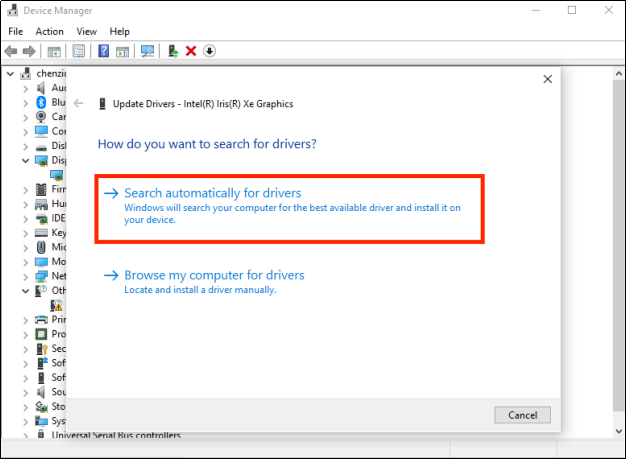
Step 4: Already downloaded a graphics driver from manufacturer’s site? Choose option that says “Browse my computer for driver software.”
Step 5: Tap “Let me pick from a list of available drivers on my computer.” Then finally press “Have Disk.”
Step 6: Move to folder that includes downloaded graphics driver, choose it, and click “Next” to install it. This should fix ‘can’t play mp4 on Windows 10/11’ issue.
Solution 6: Disable WMV Direct Video Acceleration
An enabled WMV Direct Video Acceleration could be another reason why MP4 is not playing in laptop/PC. It can overload your graphics resources, causing problems with MP4 file format. So, you can disable it to free up resources for smoother MP4 decoding:
Step 1: Open WMP, right-click on “Library” and select “Tools” from the menu.

Step 2: Next, click “Options” and following that open “Performance tab.”
Step 3: Uncheck box next to “Turn on DirectX Video Acceleration for WMV files.” Then press “Apply,” then click “OK.”
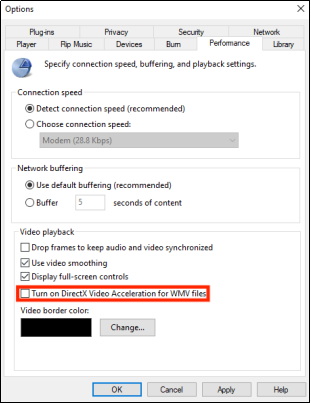
Solution 7: Execute Windows Troubleshooter
The Windows 10/11 comes equipped with an integrated troubleshooting tool to solve problems in video playback, system, and other Windows features. You can run this tool to fix ‘MP4 not playing on Windows 10/11’ issue by following steps below:
Step 1: First, hit “Win + I” keys and opt for “Update & Security.”
Step 2: Choose “Troubleshoot” from left side. Next, move to “Additional troubleshooters” choice.

Step 3: Find “Video Playback.” Following that, click “Run” to execute Windows troubleshooter tool as a final step restart Windows.
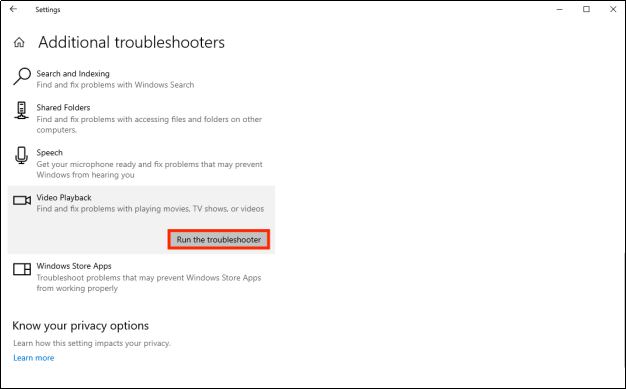
Solution 8: Change MP4 File Extension
You can also change file extension if your MP4 won’t play. It’s a straightforward process, but keep in mind that altering file extension may render it unusable. Therefore, it’s wise to back up file before making any changes. Here’s how to change MP4 file extension:
Step 1: Choose MP4 file whose extension to change, click on it and choose “Rename” from above menu.
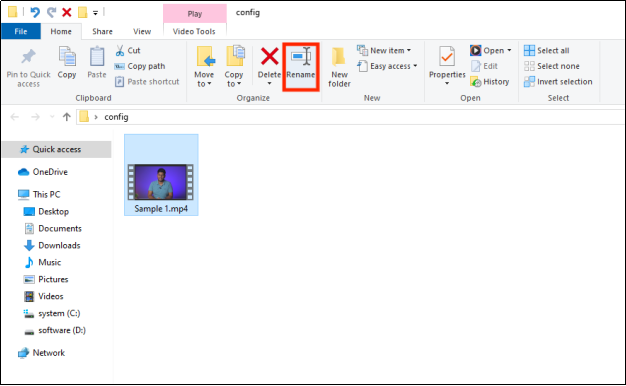
Step 2: Afterward, change file extension .mp4v and click “Yes” for confirmation.
Part 3: Expert Tips to Avoid MP4 File Not Playing
After resolving ‘MP4 file not playing in Windows Media player’ issue it’s wise to take some preventative measures to avoid it in future as well. Here are steps you can take:
- Create MP4 files by using codecs like H.264 for video and AAC for audio for a broader device and player support.
- Keep your media players updated to avoid compatibility issues with newer MP4 formats.
- Adjust video resolution or bitrate to accommodate device limitations, especially for large MP4 files.
- Download MP4 files from trustworthy sources to minimize risk of corruption.
- Regularly back up your MP4 files to prevent loss and corruption, even if they’re healthy.
- Install UPS to prevent MP4 file corruption, incomplete transfer, or download due to power outage.
Conclusion
From no video to audio-video sync issues, it’s frustrating when you keep getting MP4 file not playing. But there are eight effective solutions we’ve mentioned in this guide to fix this problem, ranging from updating codecs to troubleshooting playback errors.
But what if your MP4 files are not just refusing to play, but are corrupted as well? That’s where 4DDiG Video Repair can help you. With its advanced technology, it can efficiently fix MP4 file corruption, and various video playback errors with a high success rate, ensuring your videos play error-free.
Interesting Related Article: “From AVI to MP4: A Comprehensive Guide to Converting Your Videos“

