
Sticky Notes have emerged as a must-have tool for Windows 10 users regarding digital organization and efficiency. However, losing your Sticky Notes due to accidental deletion can be a frustrating experience, especially if they contain crucial information or reminders. In this comprehensive guide, we will show you effetive solutions to recover deleted Sticky Notes on Windows 10/11. Whether you’re a tech-savvy user or a computer novice, by the end of this article, you’ll be equipped with the knowledge to reclaim your precious Sticky Notes and never lose a vital piece of information again!
Where Are Sticky Notes Stored in Windows 10?
Many Windows users often ask questions like ‘Where are Sticky Notes Stored in Windows 10?’ or ‘Sticky Notes Location Windows 10’ on social media or online Q&A forums. They are seeking to recover deleted Sticky Notes from the source file location. This is indeed a feasible way.
Sticky Notes location Windows 10 can be found within the “Microsoft.Notes” folder. This location is intended to preserve the privacy and security of your notes by restricting access to the notes to your individual user account. Here is the path:
%UserProfile%\AppData\Local\Packages\Microsoft.MicrosoftStickyNotes_8wekyb3d8bbwe\LocalState
Additonally, this folder is hidden by default to prevent inadvertent alteration or deletion. Follow these steps to show hidden files and folders:
Step 1: Press ‘Win+E‘ to launch File Explorer.
Step 2: Click on the ‘View‘ tab in the top menu bar. Then, check the box next to ‘Hidden items‘.

Easiest Way to Recover Deleted Sticky Notes on Windows 11/10
In fact, professional data recovery software can help you recover deleted Sticky Notes effortlessly. When you delete Sticky Notes from your PC, they are not immediately removed from the storage. Instead, the area they previously occupied is now flagged as open for storing new data. There is still a chance to restore them before they are overwritten by new data.
Tenorshare 4DDiG has earned its reputation as one of the most ideal choices, thanks to its impressive success rate and straightforward operation process. In just a few simple steps, this powerful tool will scan your system thoroughly and retrieve your lost Sticky Notes, ensuring you never lose important information again. Additionally, Whether you accidentally deleted them, encountered a system crash, or lost data due to other reasons, 4DDiG has got you covered. Here is how to recover deleted Sticky Notes using 4DDiG:
Step 1: Launch Tenorshare 4DDiG on your computer. Choose the spot where the Sticky Notes went missing from the main screen, then touch the “Scan” button.

Step 2: This tool will begin scanning the deleted or missing file. It will display all scanned items as well as a progress meter that indicates when the scanning process is complete. You can pause or stop the scanning at any time if you find your files.

Step 3: Finally, preview the data and click the “Recover” option to recover the destroyed files. Choose the location where you want to save the recovered files and press the “OK” button. Preview and save Sticky Notes to your PC.

That’s all there is to it. You can recover deleted Sticky Notes on Windows 11/10 almost in the blink of an eye.
Alternative Ways to Recover Deleted Sticky Notes Effortlessly
Method 1: Examine the Notes Folder in Outlook
Thanks to the growing trend of cloud hosting services, you can recover deleted Sticky Notes from anywhere with an internet connection. Just check if there are any deleted notes in the “Notes” folder of your Outlook account:
Step 1: Go to Outlook.com and Sign in your account.

Step 2: Select “Notes” under the “Folders” option.
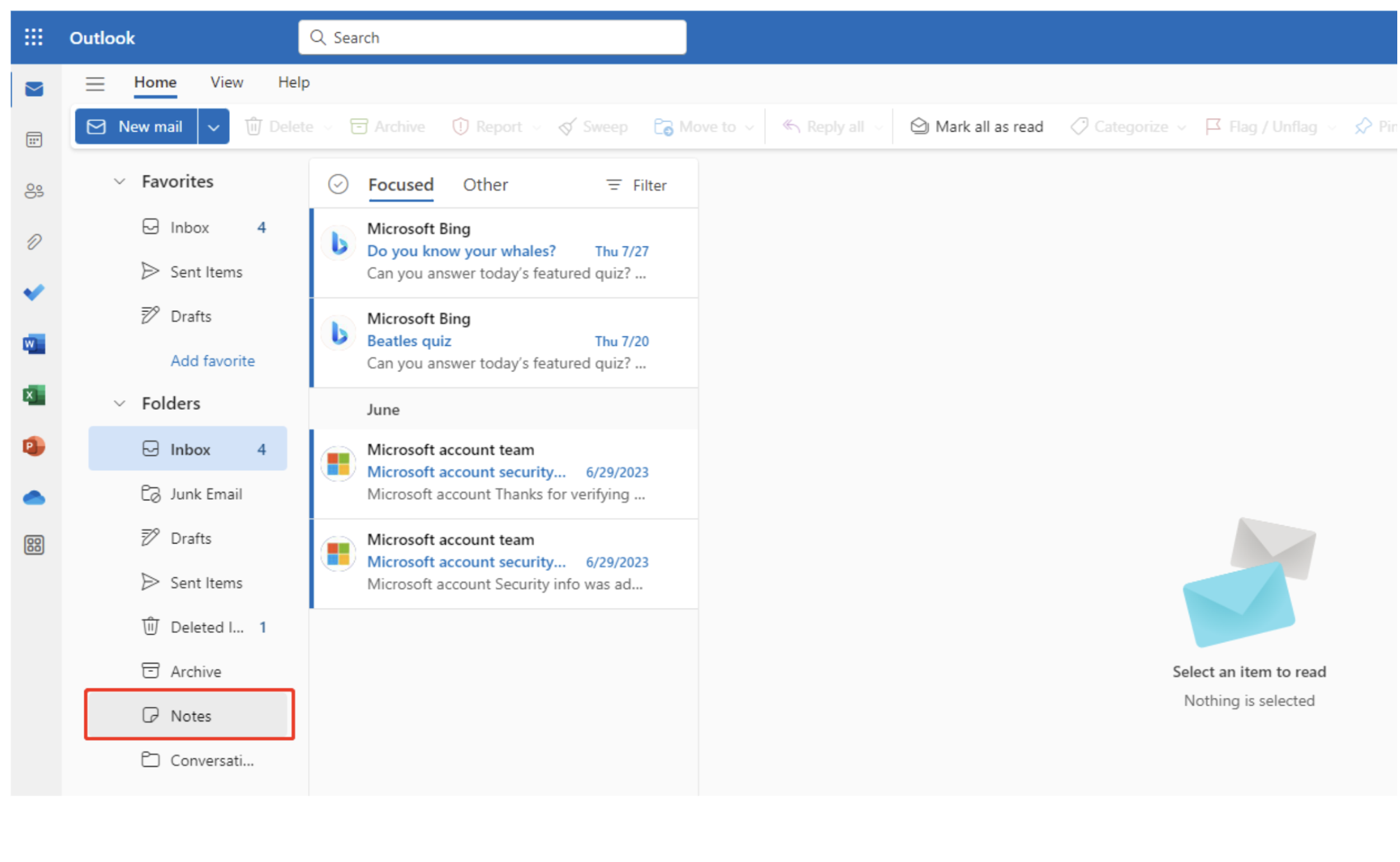
Step 3: Check if there are any deleted Sticky Notes in this folder. If they aren’t there, you can also check the “Deleted Items” folder.
Method 3: Restore to a Previous Version
The “Previous Versions” function is a powerful tool to recover deleted Sticky Notes easily and quickly. When this feature is enabled and configured, Windows creates periodic snapshots or backups of files at different points in time. These snapshots are known as “previous versions.” If you accidentally delete or modify a file, or if the file becomes corrupted, you can use the “Previous Versions” feature to go back in time and restore a version of the file from a specific point when it was still accessible and intact. Here is how to recover deleted Sticky Notes using it:
Step 1: Right-click on the folder where Sticky Notes are stored on Windows 10 and select “Restore previous versions” or “Properties.”
Step 2: Navigate to the “Previous Versions” tab. The previous versions of Sticky Notes are listed here, along with the dates.
Step 3: If a prior version is available, select it and click the “Restore” option, then press the “Apply” button and lastly the “OK” button.
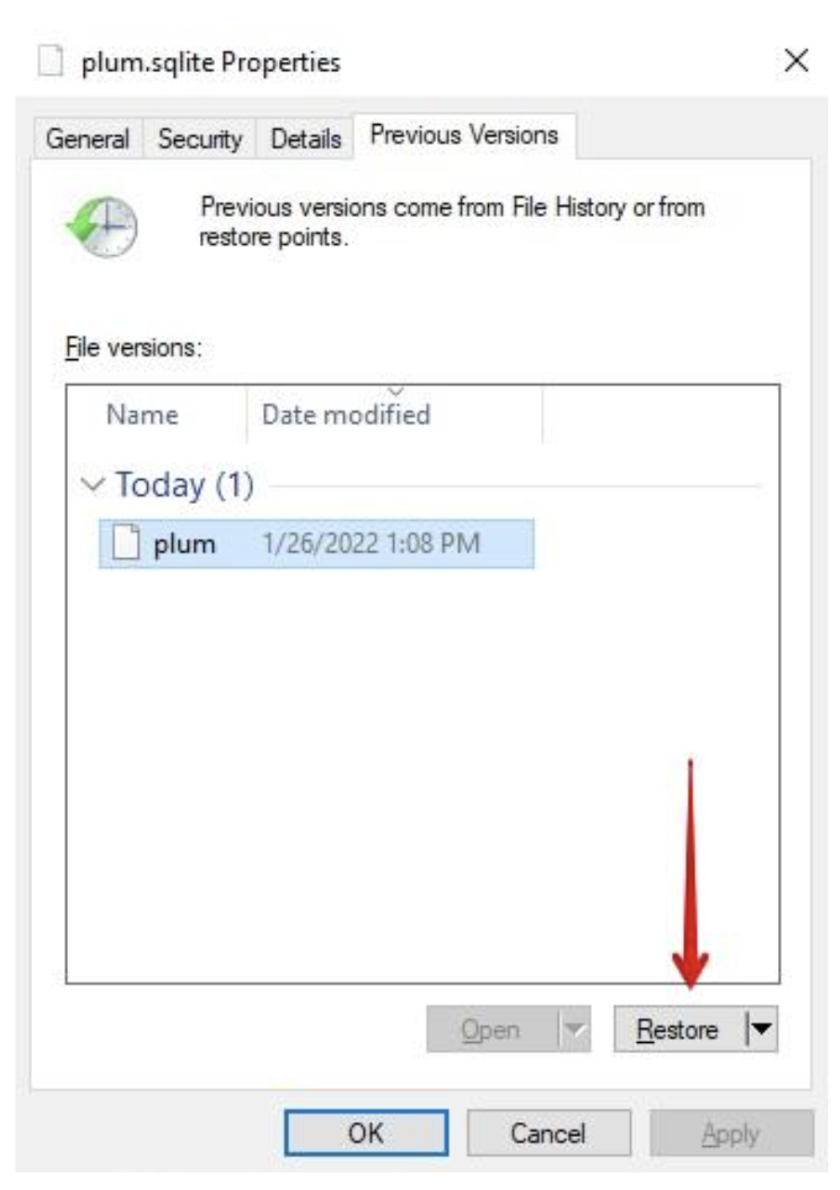
However, if no prior versions are located in the tab, you will be unable to recover deleted Sticky Notes on Windows 11/10.
Method 4: Recover Sticky Notes with StickyNotes.snt file
StickyNotes.snt is a file created by Sticky Notes that keeps one or more floating Sticky Notes on the desktop and allows opened Sticky Notes to be kept even if the user logs out and back in.
If you don’t want to use third-party software to recover deteled Sticky Notes, the StickyNotes.snt file is another option. While it may be a time-consuming operation, it’s still worth a try. However, the file extension may vary depending on the operating system. In Windows 10 and 11, it is named plum.sqlite.
Step 1: Press Win + R to launch the Run dialogue on your PC.
Step 2: To open Sticky Notes, enter ” %AppData%MicrosoftSticky Notes.” You can see “Hidden folders” and go to a specific location to view the files.
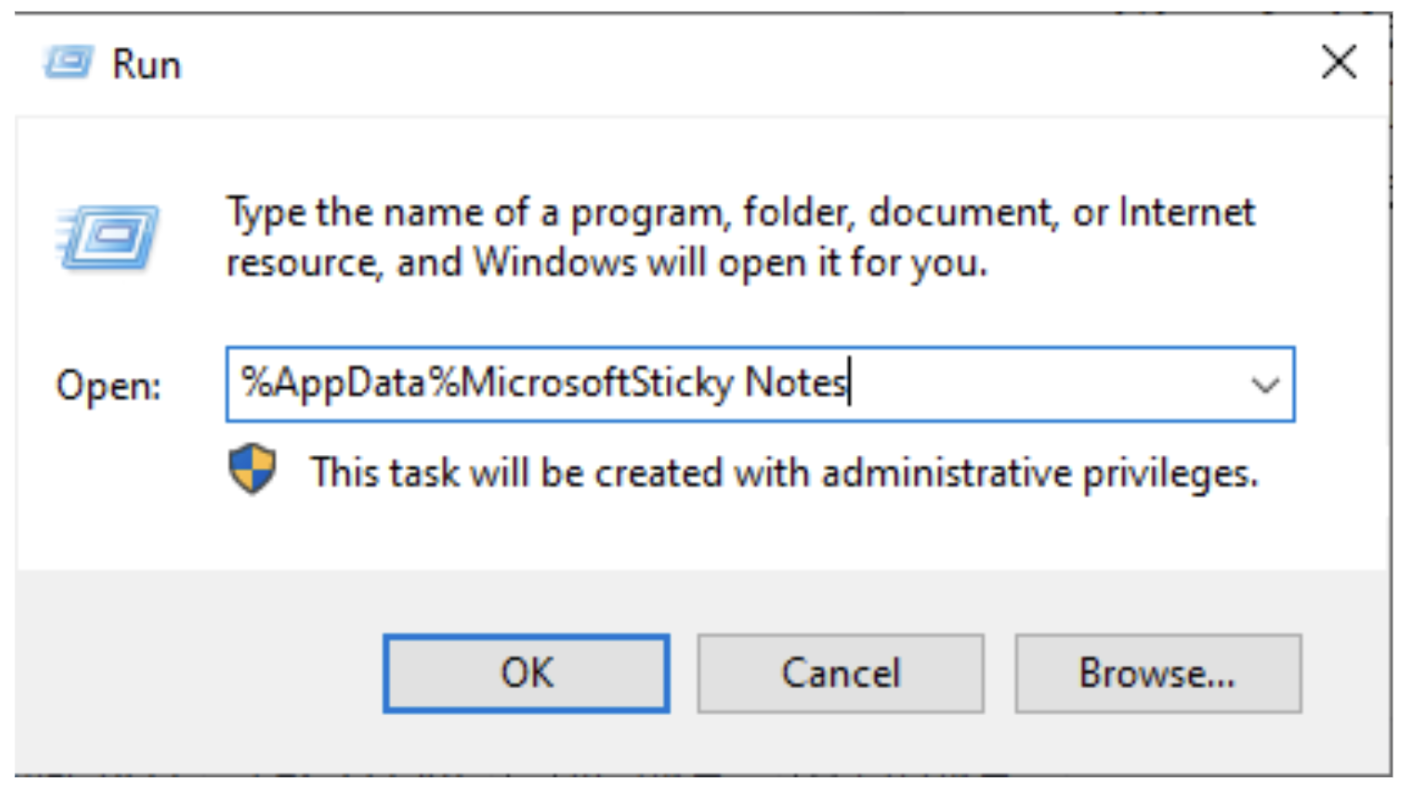
Step 3: Locate the StickyNotes.snt file in this folder, which provides information on the deleted notes.
Step 4: Right-click the file to open it in a text editor such as Notepad, WordPad, or MS Word.
Step 5: Filter your data manually as if it were cipher text. Alternatively, you can the hotkey(Ctrl+F) to find the content.

Following that, you will be able to recover your deleted sticky votes.
How to Back up Sticky Notes on Windows 10
Regularly backing up your Sticky Notes is very important. Whether due to human error, system failures, or computer damage, backups help prevent permanent data loss. In addtion, through backups, you can effortlessly synchronize Sticky Notes data across different devices. Here is how to back uo Sticky Notes:
Step 1: Press “Win+I” and go to “Update and Security.”
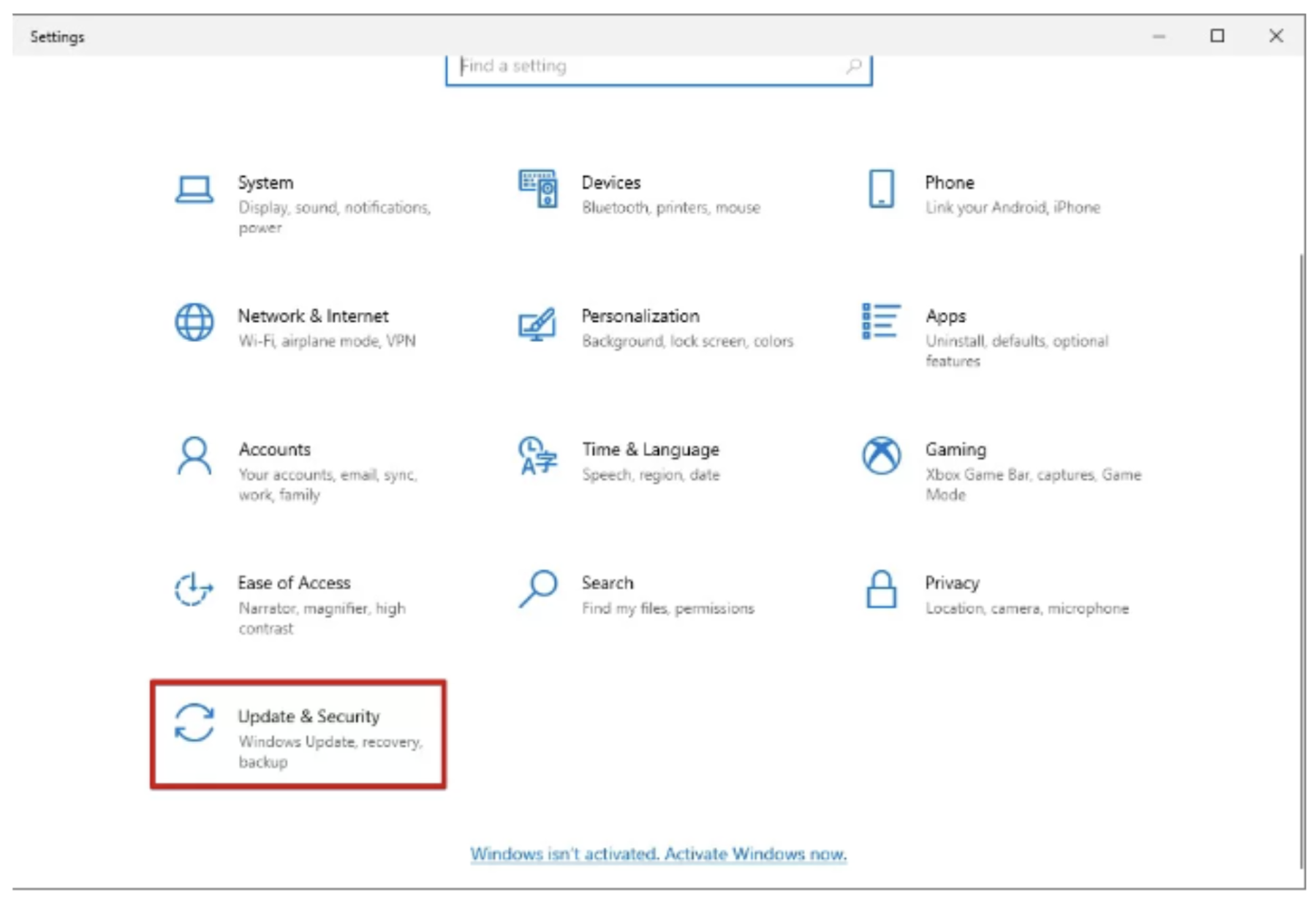
Step 2: Choose “Backup.”

Step 3: Add a drive by clicking on it and choosing a drive.

Step 4: Then, Choose “More options.”

Step 5: Select “Add a folder.”

Step 7: Navigate to Sticky Notes location on windows 10 and click Choose this folder to add it to the list of folders that are backed up by File History.

Now, you can say goodbye to the worries about how to recover deleted Sticky Notes on Windows 11/10.
Final Words
In conclusion, if you ever find yourself facing the frustration of lost or deleted Sticky Notes, don’t panic. Check the Sticky Notes location on Windows 10/11 and follow our expert tips on how to recover deleted Sticky Notes on Windows 11/10. Remember, prevention is better than cure, so make a habit of regularly backing up your Sticky Notes to avoid any potential data loss.
FAQs about How to Recover Deleted Sticky Notes
Q:How do I recover deleted Sticky Notes in Windows 11/10?
A:To recover deleted Sticky Notes from your computer, we high recommend using a professional data recovery software such as 4DDiG:
- Download, install, and run 4DDiG.
- Select and scan the drive containing the Sticky Notes folder.
- Choose the deleted Sticky Notes files and click “Recover”.
Q:Do deleted Sticky Notes go to recycle bin?
No, deleted Sticky Notes do not go to the Recycle Bin in Windows. When you delete a Sticky Note in the Sticky Notes app, it is permanently removed from the application without being sent to the Recycle Bin.
Q:Where are Sticky Notes files stored?
Sticky Notes files are stored in different locations depending on the version of Windows you are using:
For Windows 7 and Windows 8:
C:\Users\<YourUserName>\AppData\Roaming\Microsoft\Sticky Notes\
Note: Replace <YourUserName> with your actual user account name.
For Windows 10 and Windows 11:
C:\Users\<YourUserName>\AppData\Local\Packages\Microsoft.MicrosoftStickyNotes_8wekyb3d8bbwe\LocalState\
It’s important to note that the file locations mentioned above are hidden by default, so you may need to enable the display of hidden files and folders in the Folder Options settings to access these locations.
You may be interested in: All You Need to Know About Release Notes and Reasons to Use Them

